Create Search Service application in SharePoint
Document by Ganesanva@hotmail.com – + 919042710472
Go to Central Administration
Navigate to Application Management -> Manage Service Applications
Click on New -> Search Service Application as shown
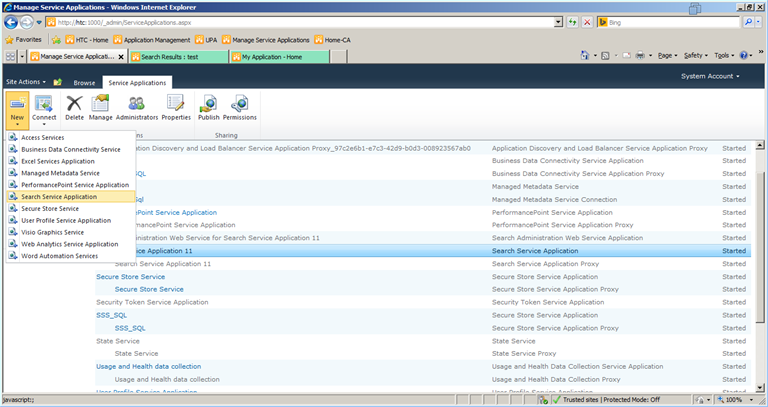
Fill the Pop up as shown below.
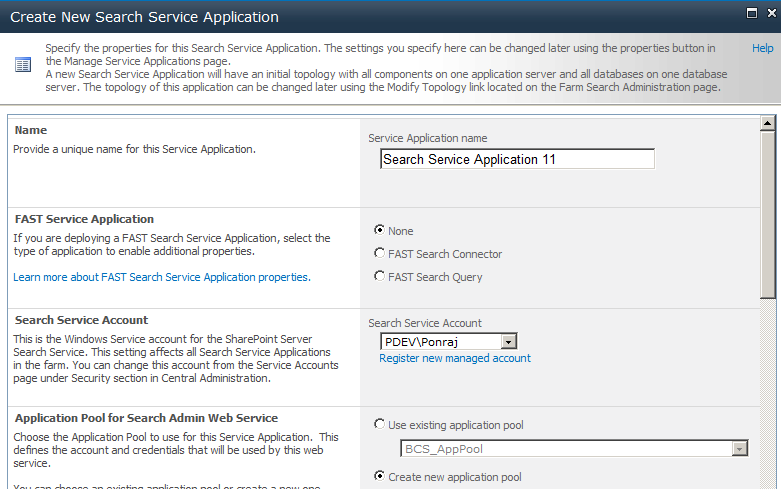
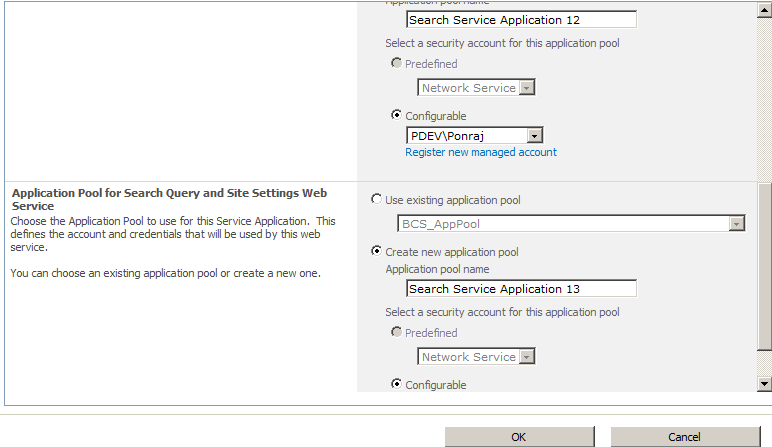
Search Service Application 11 will be created as shown below.
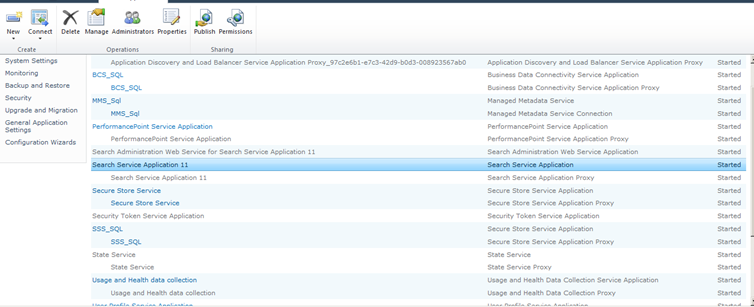
Select the “Search Service Application” and Click on “Manage” in top ribbon.
Next -> Click on Content Sources.
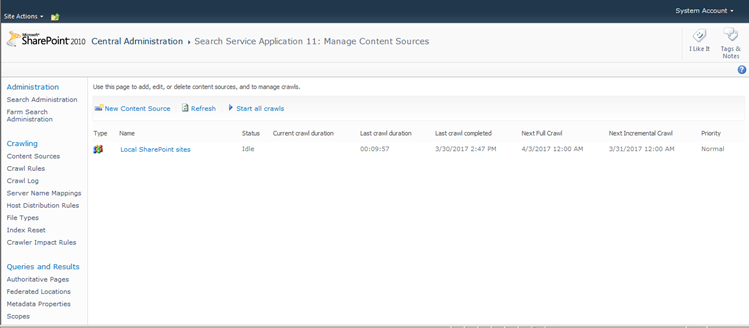
Click on the link “Local SharePoint Sites”.
Type the web application that need to be crawled in the Start Addresses text box.
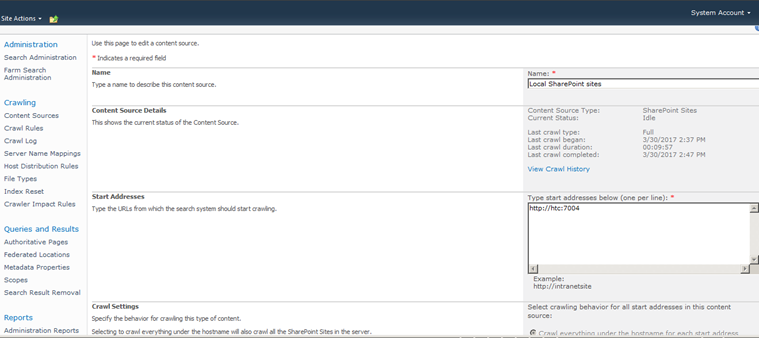
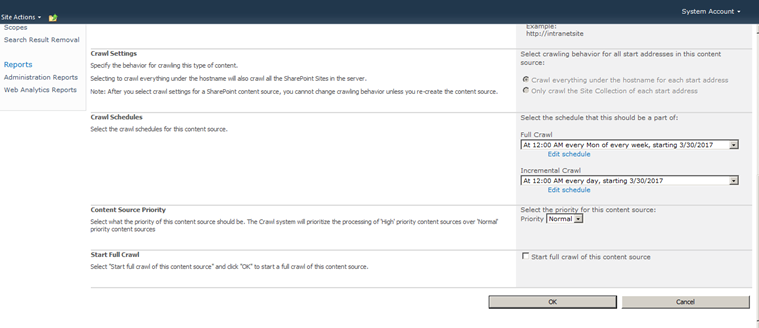
Click on Create Schedule on Full Crawl.
Enter the schedule details as below.
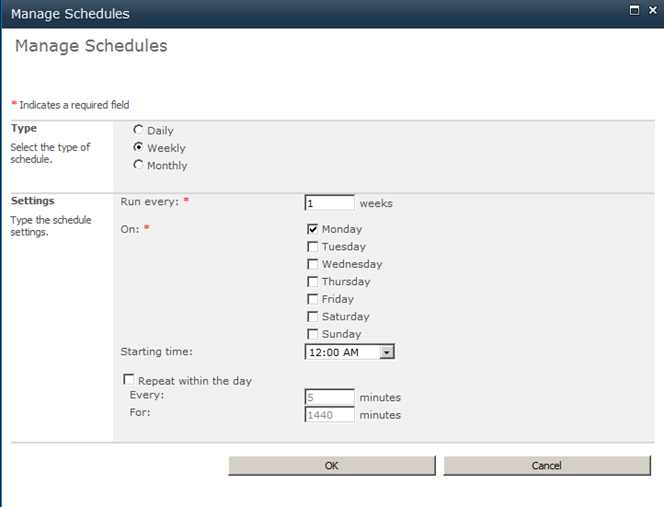
Click on Create Schedule in Incremental Crawl. Enter the details as below.
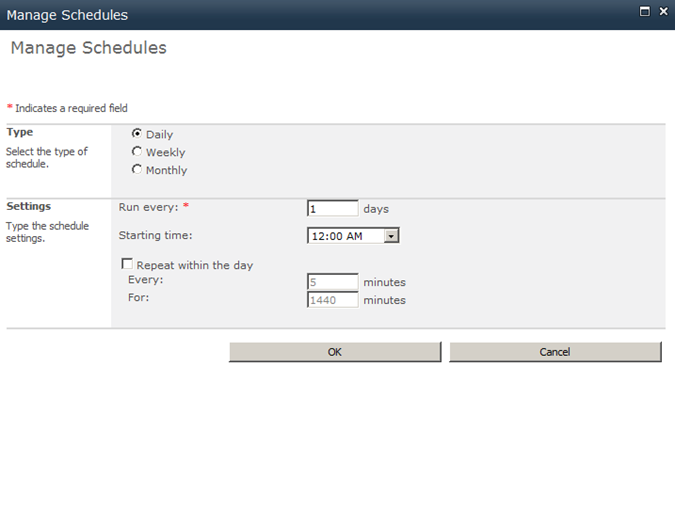
Check box the Start Full Crawl of this Content Source.
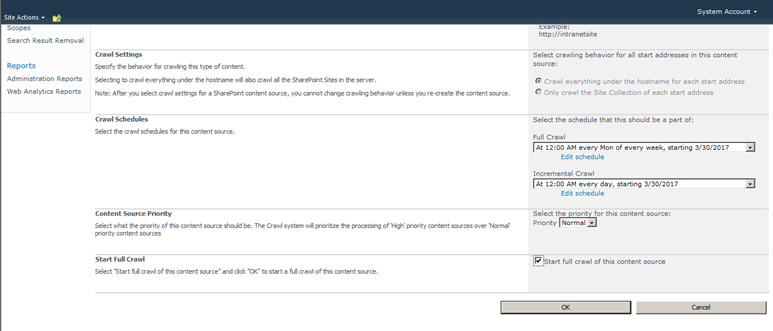
Click OK.
The site will now get crawled and all the Search content in Content database will be now moved on to the Search database.
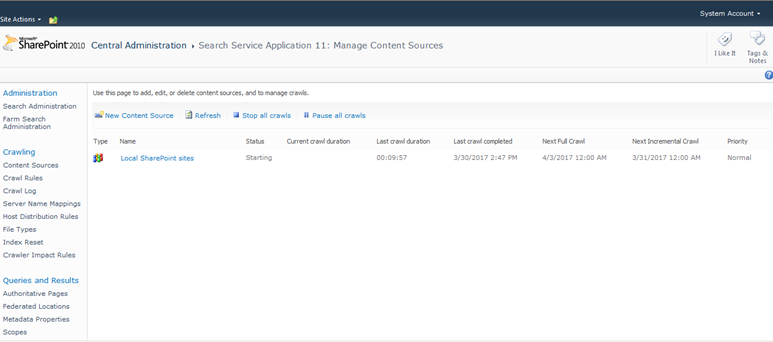
Once the Crawling gets completed, the status will change to “Idle”.
Go on to the site that is crawled and in Home page you can find the search box which allows to search based on Crawling.
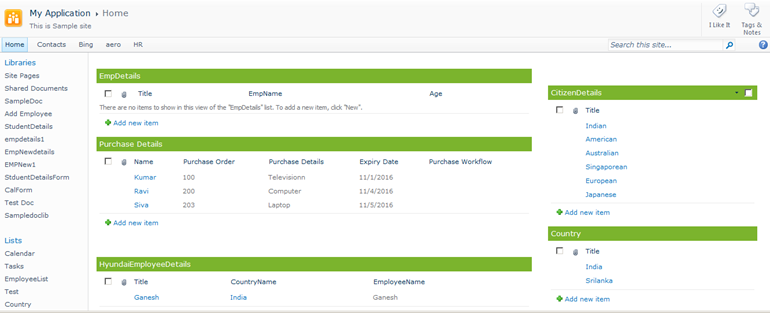
Enter employee in Search this site text box and press enter.
The search result will be shown as below in “/_layouts/OSSSearchResults.aspx” URL.
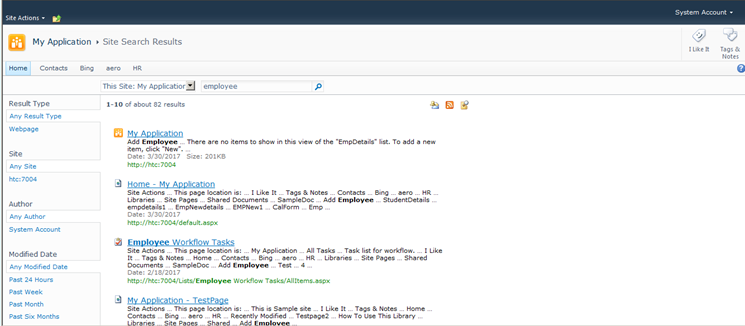
It allows to filter the search in various options and allow to create Custom scope for the search within the site collection.
CRUD operation in share point using JSOM
Document by Ganesanva@hotmail.com – + 919042710472
This blogs shows you an example for JavaScript Client side object model.
Create a List “EmployeeList” with below columns,
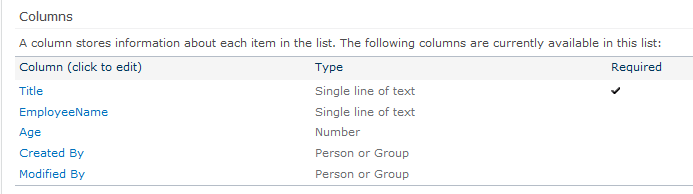
The List looks like below,
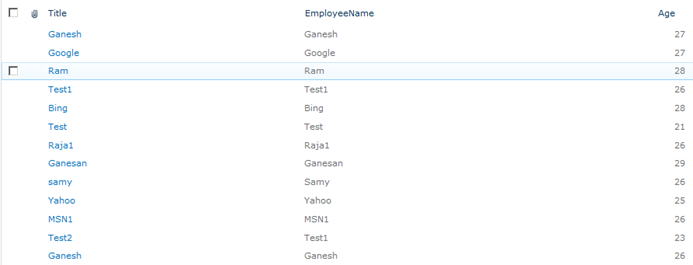
Create a text file “Saveitem.txt” and js file “Saveform.js” in Site Assets as shown below,
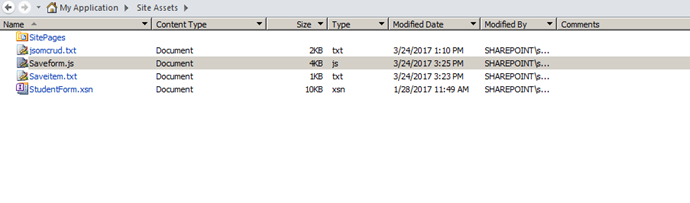
Put the below code in Saveitem.txt,
| <script src=”https://ajax.googleapis.com/ajax/libs/jquery/1.12.0/jquery.min.js”></script> <script type=”text/javascript” src=”/SiteAssets/Saveform.js”> </script> <table border=”0″ cellspacing=”2″ cellpadding=”2″> <tr> <td> Employee Name </td> <td> <input type=”text” id=”txtEmpName” /> </td> </tr> <tr> <td> Employee Age </td> <td> <input type=”text” id=”txtEmpAge” /> </td> </tr> <tr> <td> </td> <td> <input type=”hidden” id=”txtId” /> <input type=”Button” value=”Save” id=”btnSave” onclick=”createItem()” /> <input type=”Button” value=”Update” id=”btnUpdate” onclick=”updateItem()” /> </td> </tr> <tr> <td colspan=”2″> <table border=”0″ cellspacing=”2″ cellpadding=”2″ id=”tbldata”> <thead> <tr> <td> Id </td> <td> Employee Name </td> <td> Employee Age </td> </tr> </thead> <tbody> </tbody> </table> </td> </tr> </table> |
Put the below code in “Saveform.js”,
| $(document).ready(function(){ $(‘#btnUpdate’).hide(); SP.SOD.executeFunc(‘sp.js’, ‘sp.runtime’, retrieveListItems); }); function editvalue(element) { var Id=element.parentNode.parentElement.cells[0].outerText; var EmpName=element.parentNode.parentElement.cells[1].outerText; var Age=element.parentNode.parentElement.cells[2].outerText; $(‘#txtId’).val(Id); $(‘#txtEmpName’).val(EmpName); $(‘#txtEmpAge’).val(Age); $(‘#btnUpdate’).show(); $(‘#btnSave’).hide(); } function updateItem() { var context = new SP.ClientContext.get_current(); var web = context.get_web(); var list = web.get_lists().getByTitle(‘EmployeeList’); var listItem = list.getItemById($(‘#txtId’).val()); listItem.set_item(“Title”, $(‘#txtEmpName’).val()); listItem.set_item(“EmployeeName”, $(‘#txtEmpName’).val()); listItem.set_item(“Age”, $(‘#txtEmpAge’).val()); listItem.update(); //Update the List Item context.load(listItem); context.executeQueryAsync(onGetUserNameSuccess, onGetUserNameFail); } function createItem() { var context = new SP.ClientContext.get_current(); var web = context.get_web(); var list = web.get_lists().getByTitle(‘EmployeeList’); var listCreationInformation = new SP.ListItemCreationInformation(); //Object for creating Item in the List var listItem = list.addItem(listCreationInformation); listItem.set_item(“Title”, $(‘#txtEmpName’).val()); listItem.set_item(“EmployeeName”, $(‘#txtEmpName’).val()); listItem.set_item(“Age”, $(‘#txtEmpAge’).val()); listItem.update(); //Update the List Item context.load(listItem); context.executeQueryAsync(onGetUserNameSuccess, onGetUserNameFail); } function onGetUserNameSuccess() { $(‘#txtEmpName’).val(”); $(‘#txtEmpAge’).val(”); $(‘#btnUpdate’).hide(); $(‘#btnSave’).show(); alert(‘Success’); retrieveListItems(); } // This function is executed if the above call fails function onGetUserNameFail(sender, args) { alert(‘Failed to get user name. Error:’ + args.get_message()); } var siteUrl = ‘http://htc:7004/‘; function retrieveListItems() { var clientContext = new SP.ClientContext.get_current(); var oList = clientContext.get_web().get_lists().getByTitle(‘EmployeeList’); var camlQuery = new SP.CamlQuery(); camlQuery.set_viewXml(‘<View><Query></Query></View>’); this.collListItem = oList.getItems(camlQuery); clientContext.load(collListItem); clientContext.executeQueryAsync(Function.createDelegate(this, this.onQuerySucceeded), Function.createDelegate(this, this.onQueryFailed)); } function onQuerySucceeded(sender, args) { var listItemEnumerator = collListItem.getEnumerator(); $(‘#tbldata tbody’).empty(); while (listItemEnumerator.moveNext()) { var oListItem = listItemEnumerator.get_current(); $(‘#tbldata tbody’).append(‘<tr class=”child”><td>’+oListItem.get_item(‘ID’) +'</td><td>’+oListItem.get_item(‘Title’) +'</td><td>’+oListItem.get_item(‘Age’) +'</td>’+'<td>’+ ‘<input type=\”Button\” value=\”Edit\” onclick=\”editvalue(this)\” /></td></tr>’); } } function onQueryFailed(sender, args) { alert(‘Request failed. ‘ + args.get_message() + ‘\n’ + args.get_stackTrace()); } |
Create a page in Site pages library and edit the page,
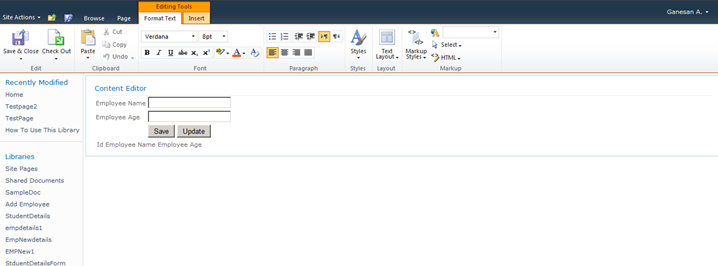
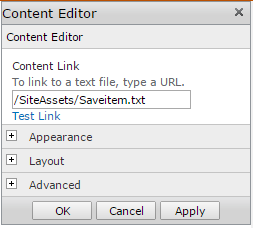
Put “/SiteAssets/Saveitem.txt” in Content Editor web part.
Output as below,
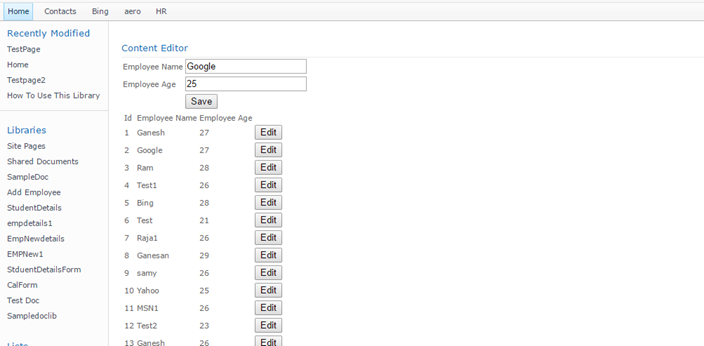
Click on Save.
Click on Edit.
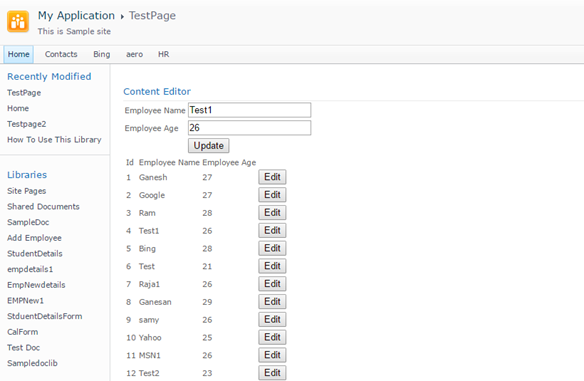
Click Update.
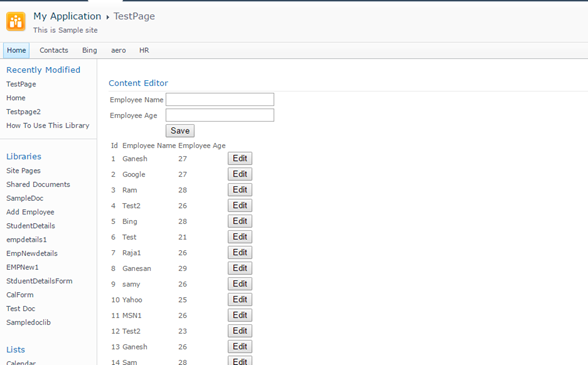
Click here to download the solution,
https://1drv.ms/u/s!ArddhCoxftkQg9VWsy-V87mHMy6C1g
CRUD operation in SharePoint using Power shell commands
Document by Ganesanva@hotmail.com – + 919042710472
Create a List “EmployeeList” with below columns.
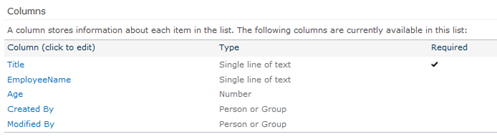
The List looks as below,
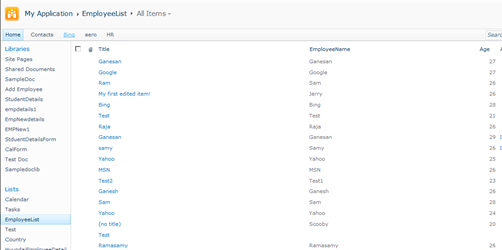
Create a power shell script CRUD.ps1 with below code,
| Add-PSSnapin Microsoft.SharePoint.PowerShell -ErrorAction SilentlyContinue $web = Get-SPWeb http://htc:7004/ $list = $web.Lists[“EmployeeList”] $option = Read-Host ‘Enter Option 1.Create item 2.Update item 3.Read item’ if($option -eq 1) { #Create a new item $newItem = $list.Items.Add() $Title = Read-Host ‘Enter Title’ $EmployeeName = Read-Host ‘Enter Employee Name’ #Add properties to this list item $newItem[“Title”] = $Title $newItem[“EmployeeName”] = $EmployeeName #Update the object so it gets saved to the list $newItem.Update() echo ‘item updation Done’ } if($option -eq 2) { #Get all items in this list and save them to a variable $items = $list.items $Titlevalue = Read-Host ‘Enter Title value to update’ #Go through all items foreach($item in $items) { #If the “Title” column value equals “My first item!” do something with it if($item[“Title”] -eq $Titlevalue) { $Title = Read-Host ‘Enter Title’ $EmployeeName = Read-Host ‘Enter Employee Name’ #Change the value of the “Title” column $item[“Title”] = $Title $item[“EmployeeName”] = $EmployeeName #Update the item $item.Update() } } echo ‘item updation Done’ } if($option -eq 3) { $items = $list.items #Go through all items foreach($item in $items) { write-host “`n” write-host “Title:”$item[“Title”] write-host “Employee Name:” $item[“EmployeeName”] } } |
Open Windows PowerShell ISE from Start menu.
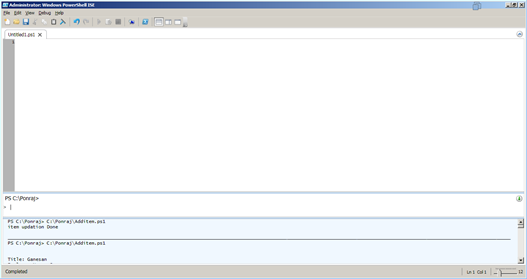
If windows PowerShell ISE not found in start menu do the below steps.
Simply, go and add this feature:
add PowerShell ise: here is the steps:
Open Server Manager
2. Click the Features node
3. Click the Add Features link
4. Check the box for “Windows PowerShell Integrated Scripting Environment”.
5. Click Next, then Install
6. Wait until installation is complete
7. Open PowerShell ISE from Programs>Accessories>PowerShell folder
Open the CRUD.PS1 from File -> Open in Windows PowerShell ISE.
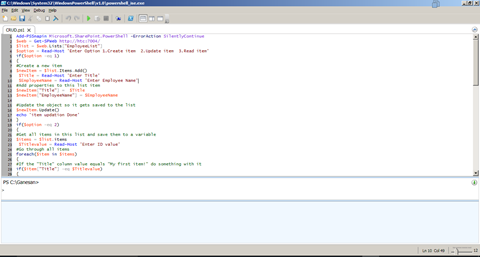
Output as below:
Click on the Play button.
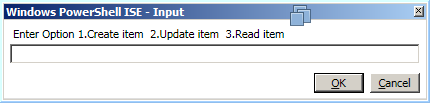
Enter “1”
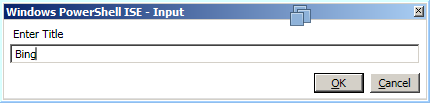
Click OK.
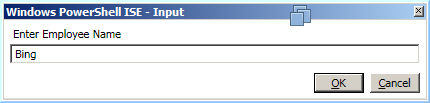
Click Ok.
The Output windows shows as below,
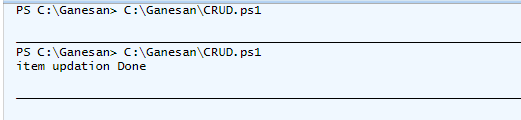
The item gets added in List as below,
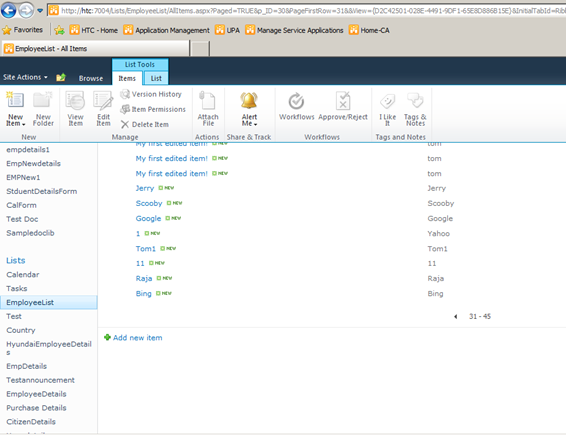
Run again and select the Option “2”.
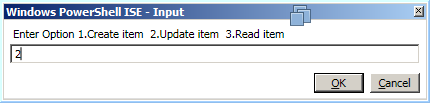
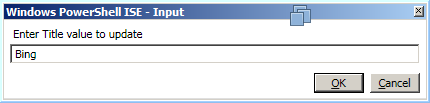
Checks for Title equals “Bing”
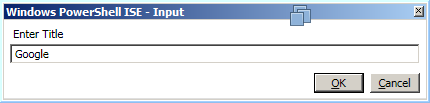
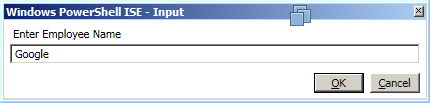
Now the item Bing gets updated to Google in the list.
Run the Script again and enter option “3”.
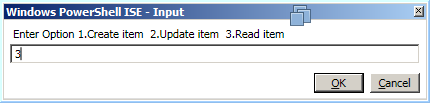
The output will be printed as below,
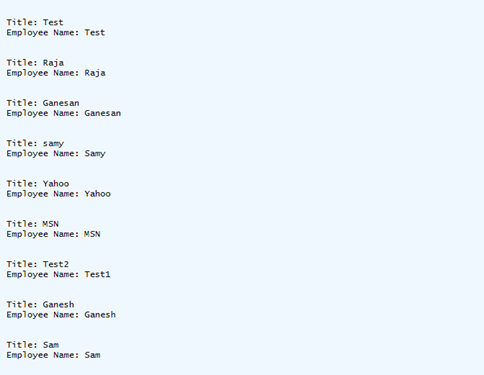
Click below to download the solution,
https://1drv.ms/u/s!ArddhCoxftkQg9VV49MnJI30l3tRsA
CRUD operation in Client side object model C#.net
Document by Ganesanva@hotmail.com – + 919042710472
This Blog helps you to do CSOM Crud operation in SharePoint 2010 using Managed C# code.
Create a List “Student Details” in Share point as shown below,
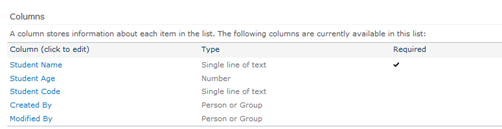
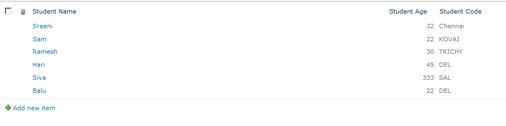
Create a new Console Application as shown below,
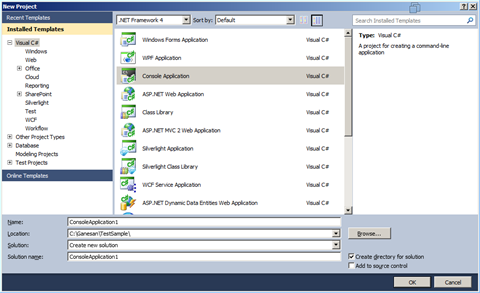
Click Ok.
Add References in the Solution as shown in Solution Explorer,
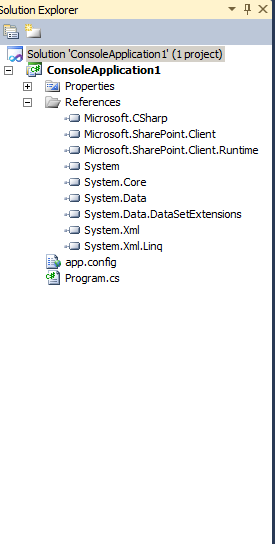
Replace the Class Program with the below code,
|
class Program { static void Main(string[] args) { string siteUrl = “http://htc:7004/“; ClientContext clientContext = new ClientContext(siteUrl); List oList = clientContext.Web.Lists.GetByTitle(“Student Details”); startconsole: Console.WriteLine(“Enter your Option:”); Console.WriteLine(“1. Create New item in Student Details List”); Console.WriteLine(“2. Update item in Student Details List”); Console.WriteLine(“3. Get list of items in Student Details List”); Console.WriteLine(“Enter 1 or 2 or 3”); int optionvalue = Convert.ToInt32(Console.ReadLine()); if (optionvalue == 1) { Console.WriteLine(“Enter EStudent Name”); string EmpName = Console.ReadLine(); Console.WriteLine(“Enter Student Age”); string Age = Console.ReadLine(); Console.WriteLine(“Enter Student Code”); string Code = Console.ReadLine(); ListItemCreationInformation itemCreateInfo = new ListItemCreationInformation(); ListItem oListItem = oList.AddItem(itemCreateInfo); oListItem[“Title”] = EmpName; oListItem[“Student_x0020_Age”] = Age; oListItem[“Student_x0020_Code”] = Code; oListItem.Update(); clientContext.ExecuteQuery(); Console.WriteLine(“Inserted successfully”); } else if (optionvalue == 2) { CamlQuery oquery = new CamlQuery(); ListItemCollection oListItemCollection = oList.GetItems(oquery); clientContext.Load(oListItemCollection); clientContext.ExecuteQuery(); Console.WriteLine(“Id” + “\t” + “Name” + “\t” + “Age” + “\t” + “Code”); foreach (ListItem oitem in oListItemCollection) { Console.WriteLine(Convert.ToString(oitem[“ID”]).Trim() + “\t” + Convert.ToString(oitem[“Title”]).Trim() + “\t” + oitem[“Student_x0020_Age”] + “\t” + oitem[“Student_x0020_Code”]); } Console.WriteLine(“Enter Id to update”); int id = Convert.ToInt32(Console.ReadLine()); Console.WriteLine(“Enter EStudent Name”); string EmpName = Console.ReadLine(); Console.WriteLine(“Enter Student Age”); string Age = Console.ReadLine(); Console.WriteLine(“Enter Student Code”); string Code = Console.ReadLine(); ListItemCreationInformation itemCreateInfo = new ListItemCreationInformation(); ListItem oListItem = oList.GetItemById(id); oListItem[“Title”] = EmpName; oListItem[“Student_x0020_Age”] = Age; oListItem[“Student_x0020_Code”] = Code; oListItem.Update(); clientContext.ExecuteQuery(); Console.WriteLine(“Updated successfully”); } else if (optionvalue == 3) { CamlQuery oquery = new CamlQuery(); ListItemCollection oListItemCollection = oList.GetItems(oquery); clientContext.Load(oListItemCollection); clientContext.ExecuteQuery(); Console.WriteLine(“List of items as below”); Console.WriteLine(“Id” + “\t” + “Name” + “\t” + “Age” + “\t” + “Code”); foreach (ListItem oitem in oListItemCollection) { Console.WriteLine(Convert.ToString(oitem[“ID”]).Trim() + “\t” + Convert.ToString(oitem[“Title”]).Trim() + “\t” + oitem[“Student_x0020_Age”] + “\t” + oitem[“Student_x0020_Code”]); } } Console.WriteLine(“Do you want to repeat the option Y/N?”); string optionresult = Console.ReadLine(); if (optionresult == “Y”) { goto startconsole; } } } |
Output as shown below,
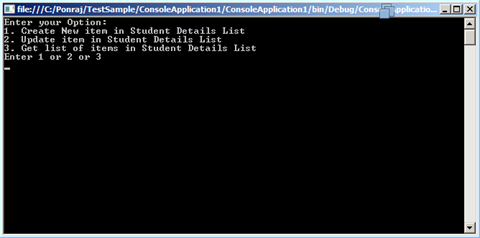
Enter Option 1,
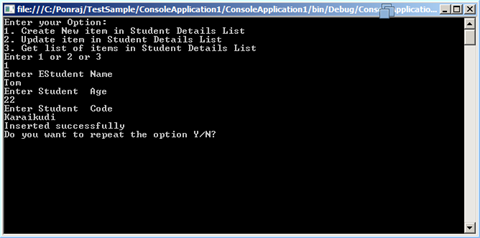
Enter Option 3
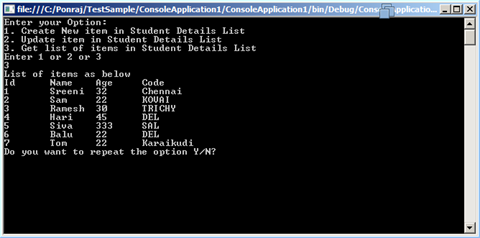
Enter Option Y
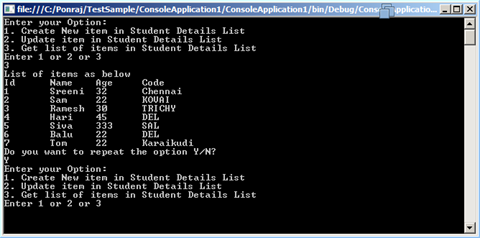
Enter Option 2
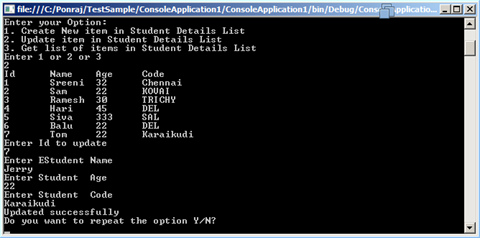
Enter N to exit
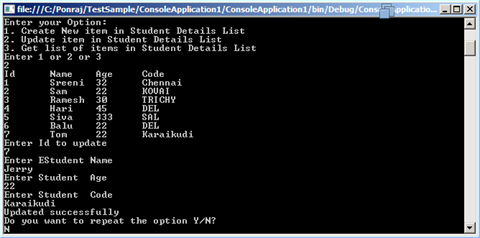
Click below to download the solution,
https://1drv.ms/u/s!ArddhCoxftkQg9VJ4aFU07BD91QxkA
Create External List using BCS in share point 2010
Go to Application Management -> Manage Service Applications as shown below.
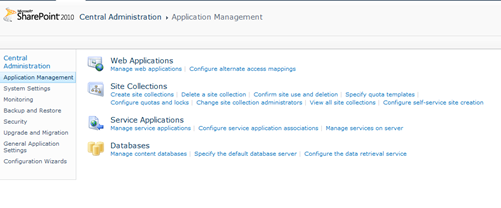
Click on New ->Business Data Connectivity Service
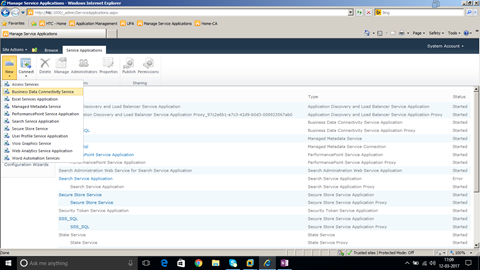
Enter Service Application Name and Click OK.
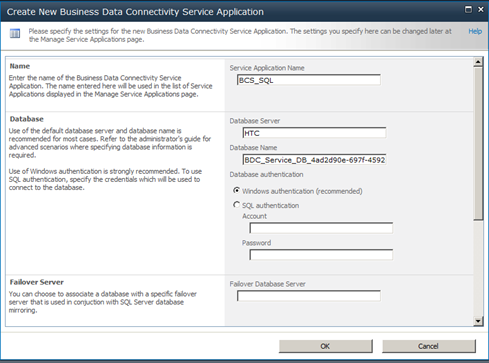
Business Data Connectivity Service application is created as shown below,
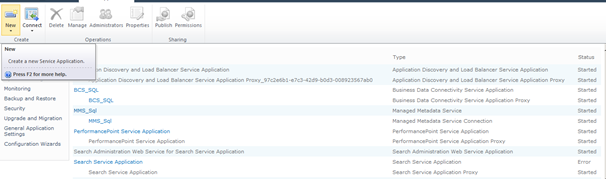
Create New -> Secure Store Service application as shown below,
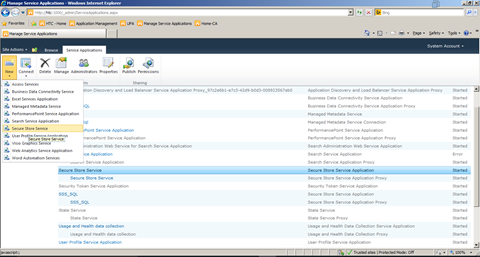
Enter the name “Secure Store Service” and Click Ok.
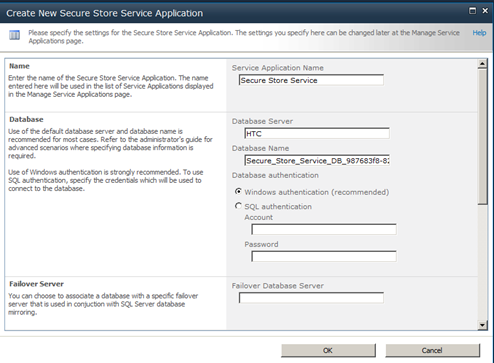
Secure Store service is created as shown below.
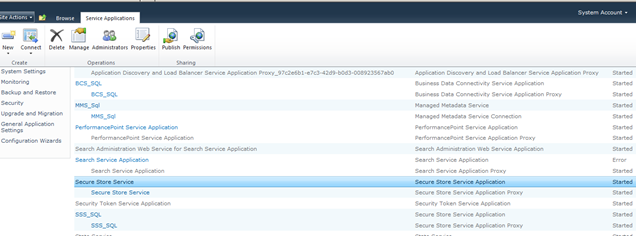
Business Connectivity service and Secure store service are the prerequisites for Creating BCS in SharePoint.
Open site in SharePoint Designer as shown below.
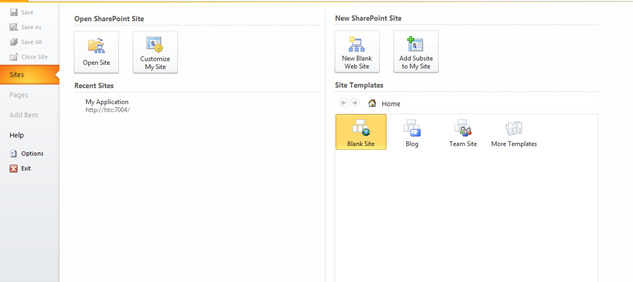
Open Sql Server and Create a Database StudentDB.
Create a Table EmployeeDB with below Script,
| CREATE TABLE [dbo].[EmployeeDB]( [EmployeeID] [int] IDENTITY(1,1) NOT NULL, [EmployeedName] [text] NULL, [EmployeedSalary] [float] NULL, CONSTRAINT [PK_EmployeeDB] PRIMARY KEY CLUSTERED ( [EmployeeID] ASC )WITH (PAD_INDEX = OFF, STATISTICS_NORECOMPUTE = OFF, IGNORE_DUP_KEY = OFF, ALLOW_ROW_LOCKS = ON, ALLOW_PAGE_LOCKS = ON) ON [PRIMARY] ) ON [PRIMARY] TEXTIMAGE_ON [PRIMARY] |
Table Design looks as below,
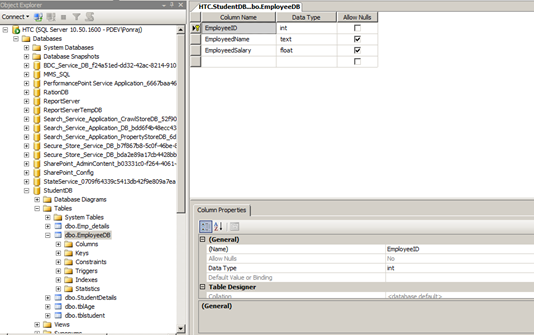
Go to External Content types option in SPD as shown below,
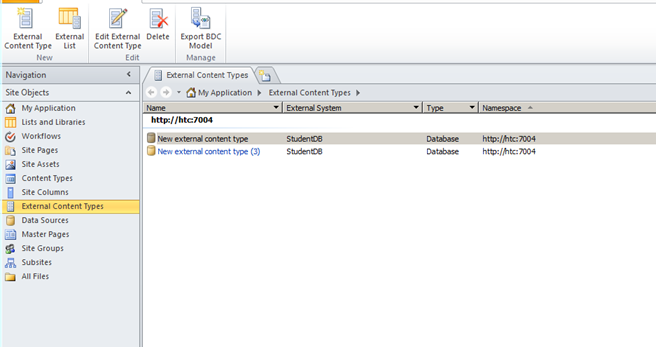
Click on External Content Type button in Top menu. The designer looks as below,
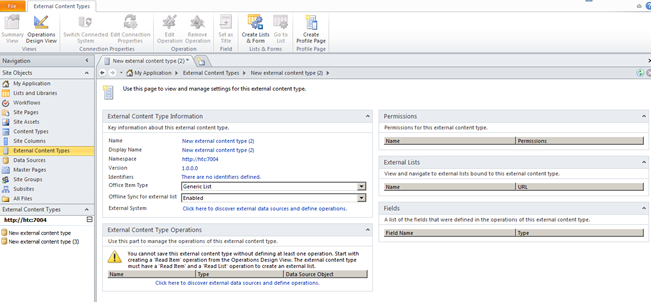
Click on the option “Click here to discover external data sources and define operations” under External Content Type Operations.
The designer looks as below,
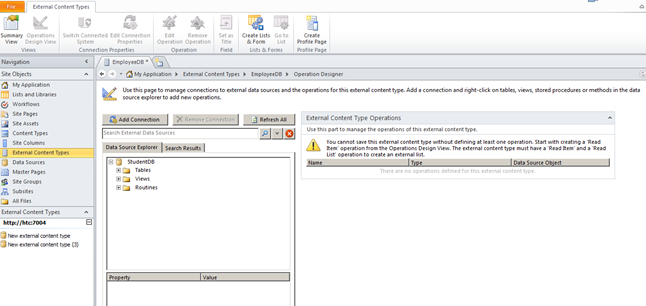
Click on Add Connection.
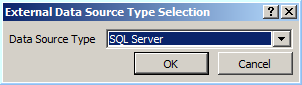
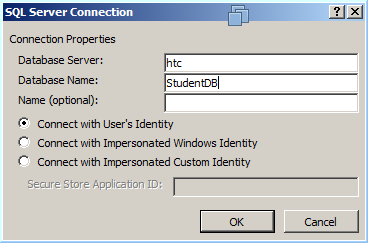
Click OK.
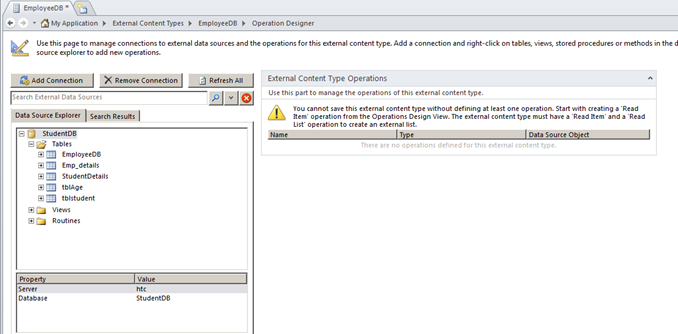
Right Click on the Table and Select Create all operations as shown below.
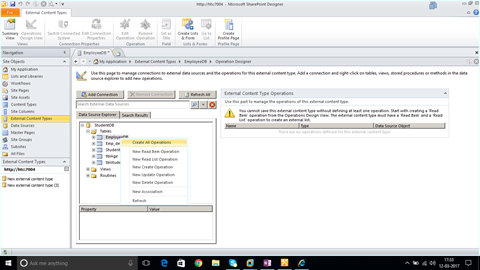
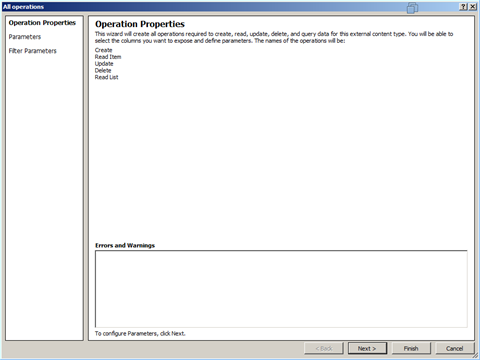
Click on Next.
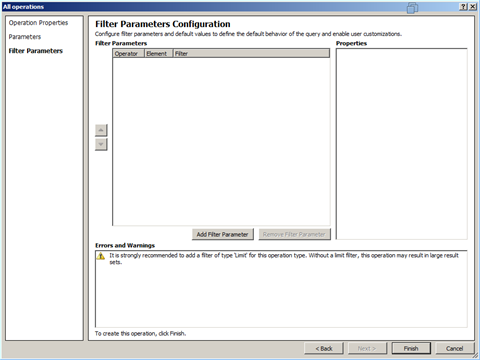
Click on Finish.
Save the Content Type in the Name EmployeeDB as shown below.
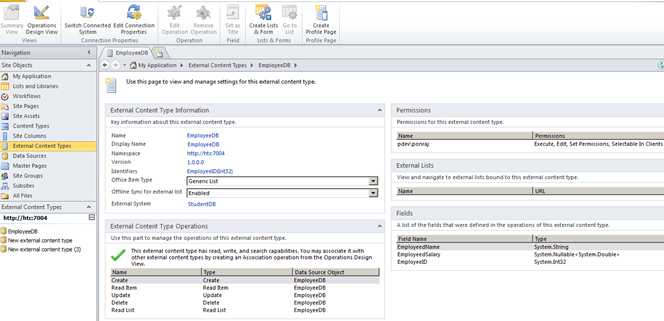
Open the SharePoint Site http://htc:7004/ in Browser.
Click on Site Action -> Site Content.
Click on Create.
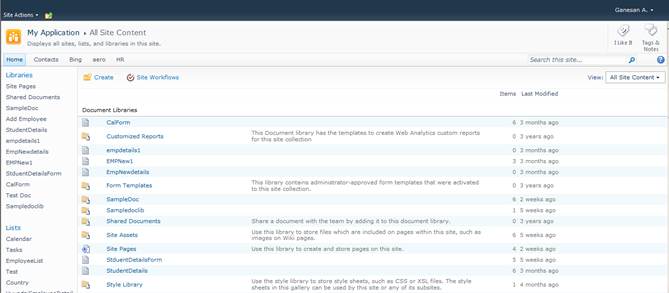
Click on External List.
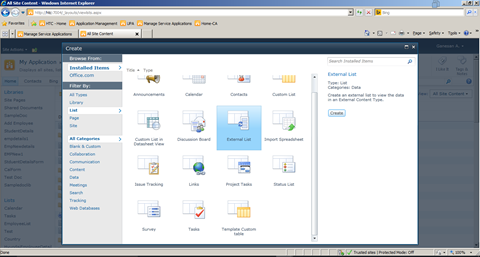
Click Create.
Select the Content type from the list.
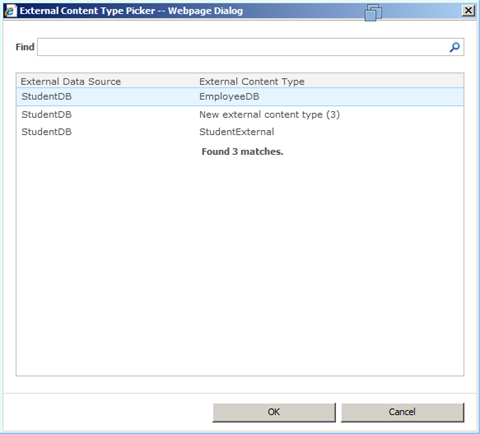
Click Ok.
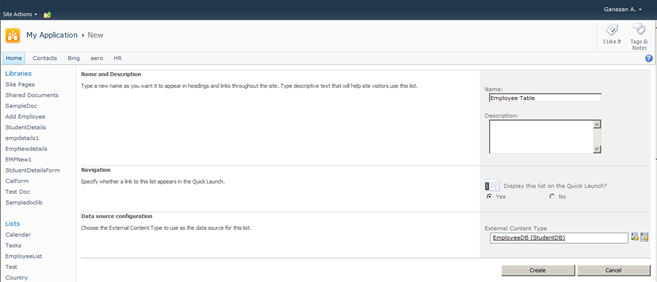
Give name as Employee Table and Click on Create.
The Output as below,
External List is created as shown below.
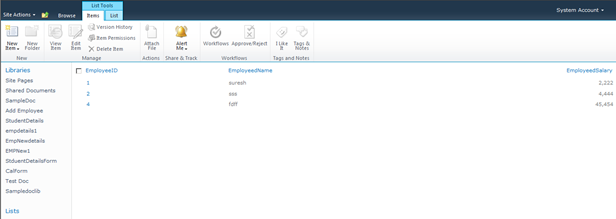
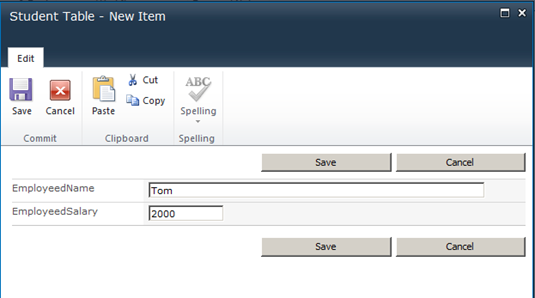
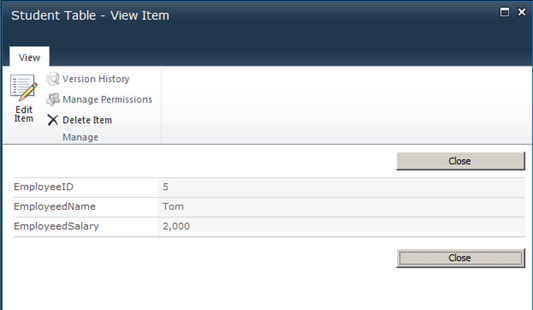
Now the External List allow CRUD Operation.
Create Site Columns, Content Types, Bind content type to list in share point
Document by Vairavan – enquiry@softwaretraininginchennai.com – + 919042710472
Navigate to the Site URL http://htc:7004/
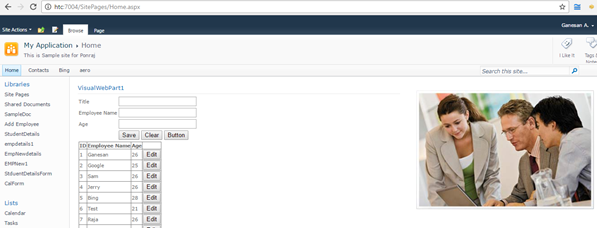
Click on Site Action -> Site Settings
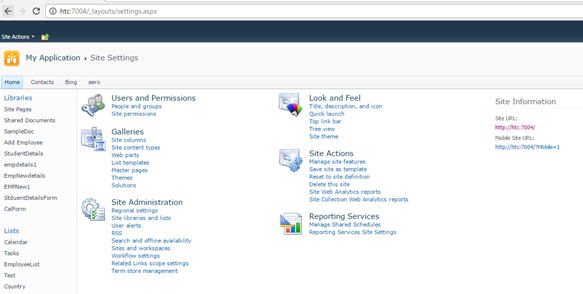
Click on Site Columns in Gallery.
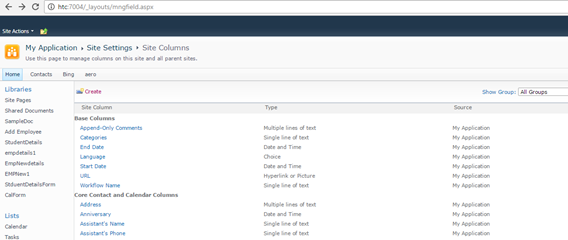
http://htc:7004/_layouts/mngfield.aspx
Click on Create.
Create a Site column with column name StudentName and type as Single Line of Text. Click Ok.
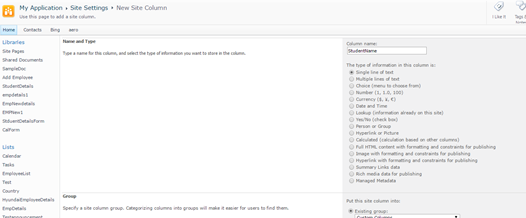
Create Site column Age with Number as DataType.
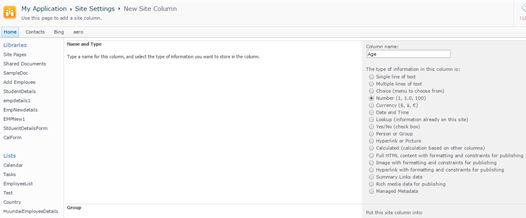
Create a site column Place with Choice
Chennai
Madurai
Trichy.
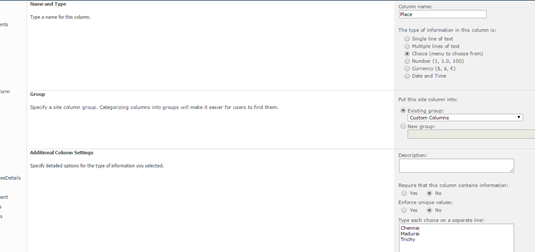
Navigate to Site Action –>Site Settings
Click on Site Content Types in Gallery.
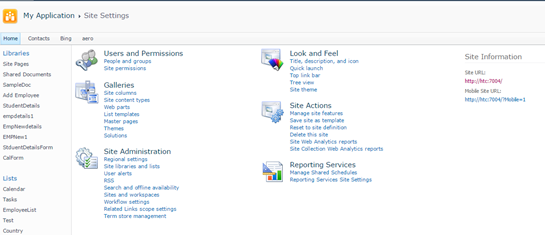
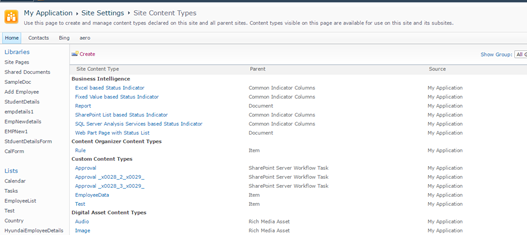
Click on Create.Create a site content type with name as StudentDetails and Parent Content Type from as
List Content Type and Parent Content Type as Item.
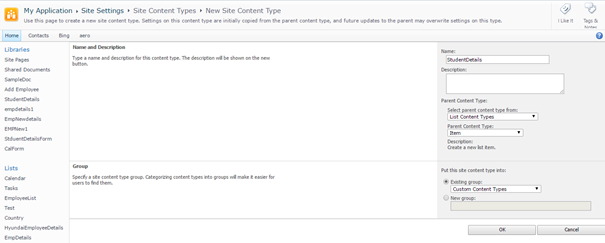
Click Ok.
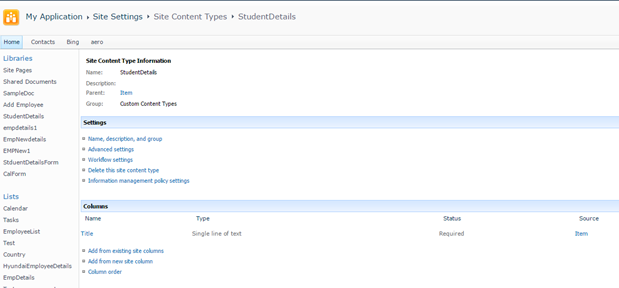
Click on Add from Existing Site column.
Select Custom Columns in the dropdown.
Add StudentName,Age,Place to Columns to add.Click on Add.
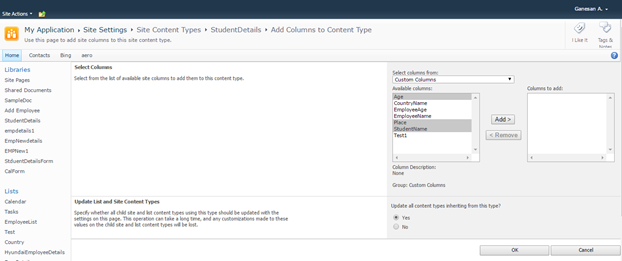
Click Ok.
Create a Custom List as shown below.
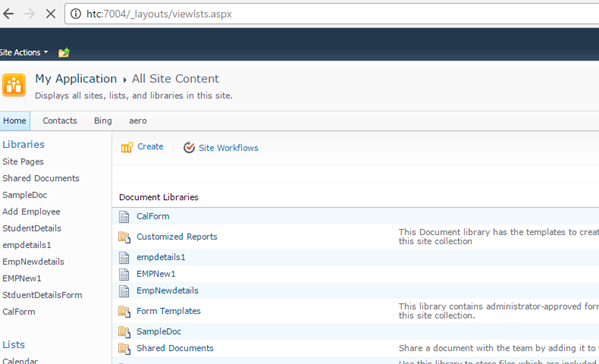
Click on Site Action –> View All site content
Click on Create.
Select Custom List as shown.
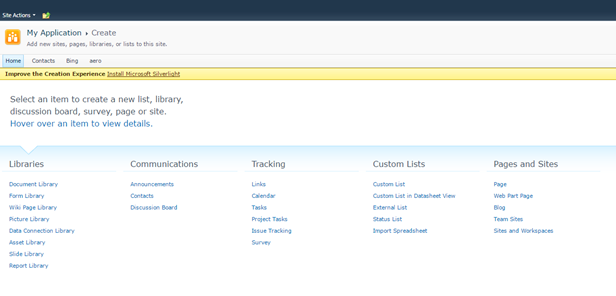
Create a List StudentDB.
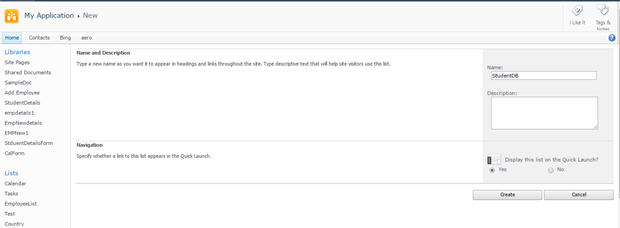
Click on Create.
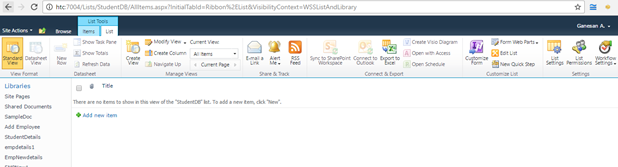
Click on List settings. Click on Advanced Settings.
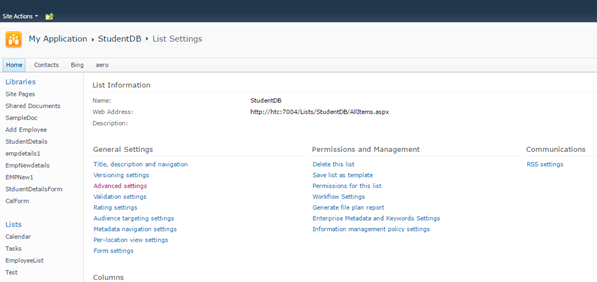
Change Allow Management of Content Types to Yes.
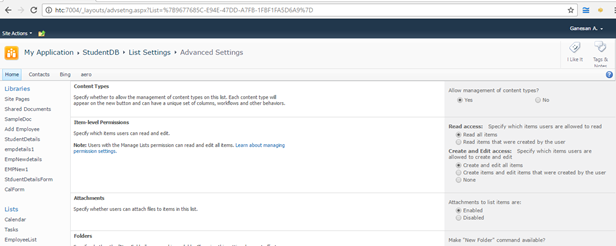
Click Ok.
Click on Add from Existing Site content Types from Content Types Tab.
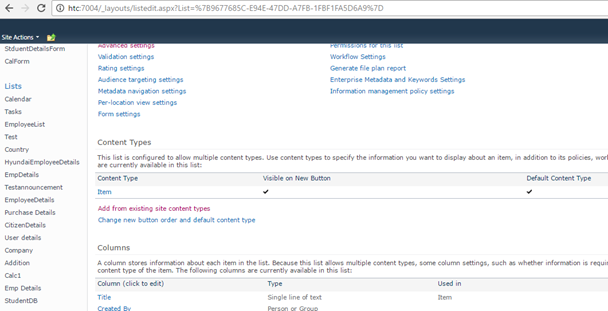
Select Custom Content Types from Dropdown as shown below.
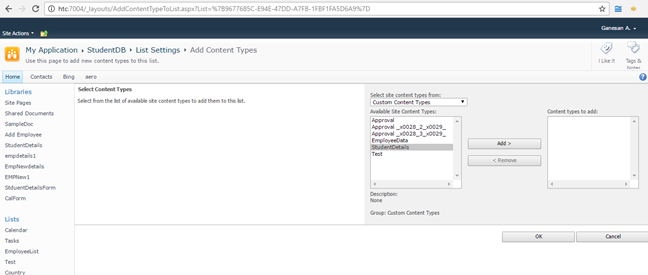
Select Student Details and Click on Add.
Click on Ok .Now the content Type will be added to List.
Now you can see both content types.
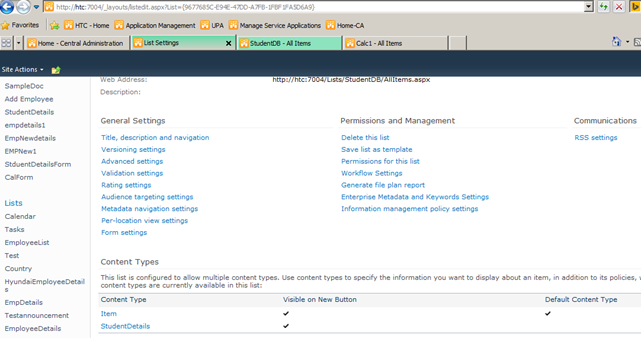
Click on Item Content Type.
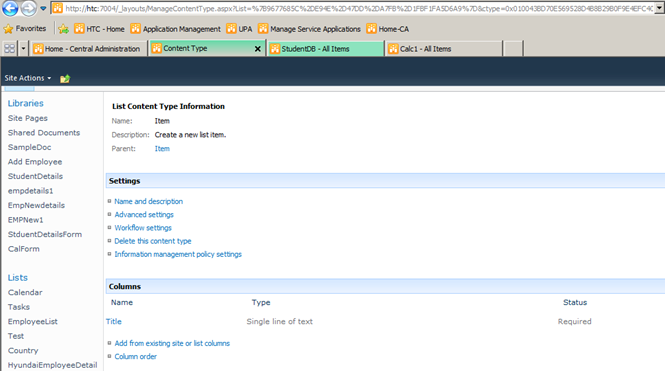
Click on Delete this Content Type.
Now you can see only one Content Type associated with the List ie. StudentDetails .
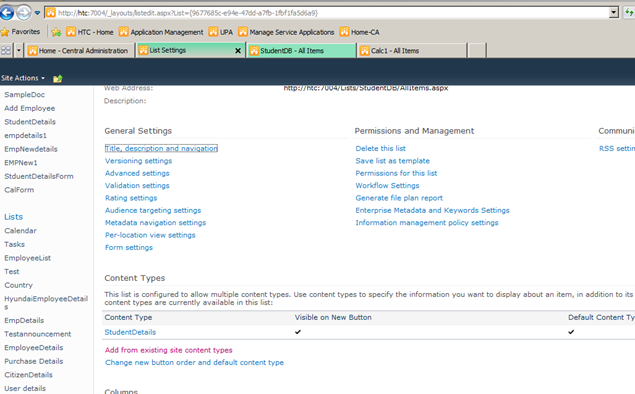
Click on New item in StudentDb List.It shows StudentDetails ContentType.
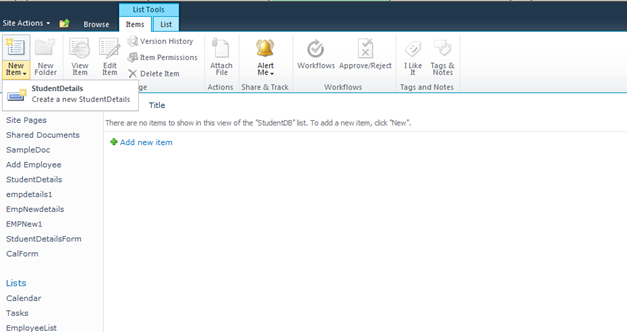
http://htc:7004/Lists/StudentDB/AllItems.aspx
Click on New Student Details link. The New form appears as below.
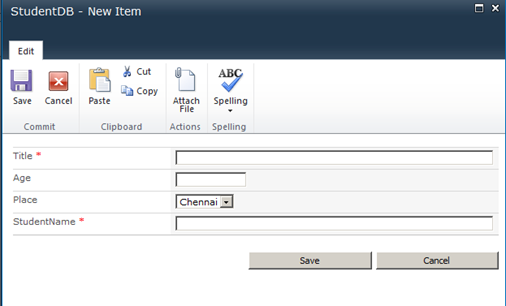
Click on Modify View and Add the columns to View.
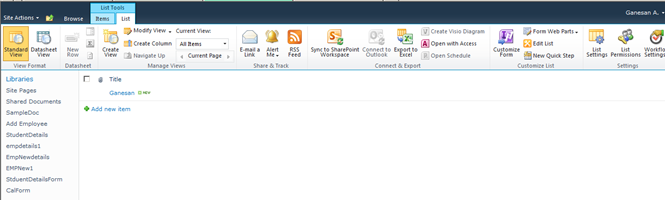
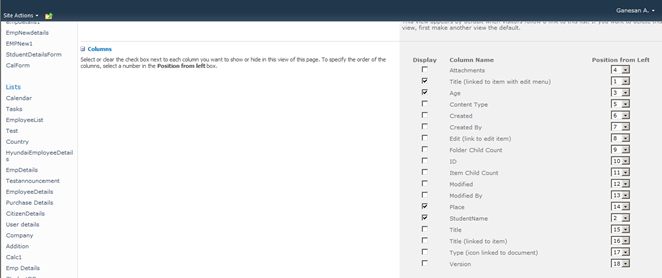
Click on Ok .Now the view looks as below.
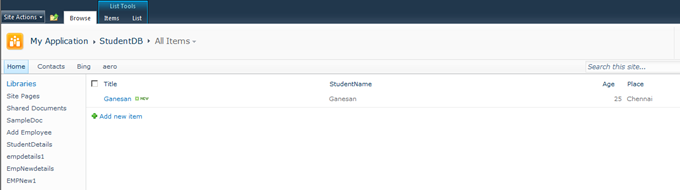
CRUD operation with SharePoint List in Visual web part
Document by Ganesan – Ganesanva@hotmail.com – + 919600370429
-
Create EmployeeList in Sharepoint 2010 site with the below Columns.
EmployeeName, Age
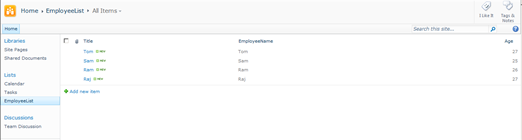
- Create a new Visual Web part Project using File –>New Project
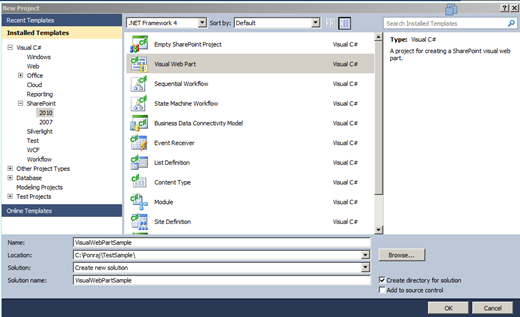
Click Ok.
The Solution Explorer will looks as below,
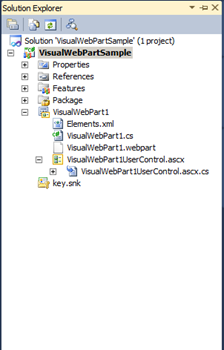
In VisualWebPart1UserControl.ascx Put the below code snippet,
| <table border=”0″ cellpadding=”2″ cellspacing=”2″> <tr> <td colspan=”2″ style=”color:Green”> <asp:Label ID=”lblresults” runat=”server”></asp:Label> </td> </tr> <tr> <td> Employee Name </td> <td> <asp:TextBox ID=”txtEmployeeName” runat=”server”></asp:TextBox> </td> </tr> <tr> <td> Age </td> <td> <asp:TextBox ID=”txtAge” runat=”server”></asp:TextBox> </td> </tr> <tr> <td> </td> <td> <asp:Button ID=”btnSave” runat=”server” Text=”Save” OnClick=”btnSave_Click” /> <asp:Button ID=”btnUpdate” runat=”server” Text=”Update” onclick=”btnUpdate_Click” /> <asp:HiddenField ID=”hfId” runat=”server” /> <asp:Button ID=”btnClear” runat=”server” Text=”Clear” onclick=”btnClear_Click” /> </td> </tr> <tr> <td colspan=”2″> <asp:GridView ID=”grvEmployeeDetails” runat=”server” AutoGenerateColumns=”false”> <Columns> <asp:BoundField DataField=”ID” HeaderText=”ID” /> <asp:BoundField DataField=”EmployeeName” HeaderText=”Employee Name” /> <asp:BoundField DataField=”Age” HeaderText=”Age” /> <asp:TemplateField> <ItemTemplate> <asp:Button ID=”btnEdit” runat=”server” Text=”Edit” onclick=”btnEdit_Click” /> </ItemTemplate> </asp:TemplateField> </Columns> </asp:GridView> </td> </tr> </table> |
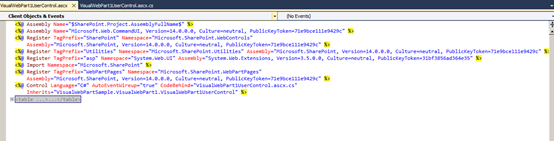
In VisualWebPart1UserControl.ascx.cs put/Replace the below code snippet,
| public partial class VisualWebPart1UserControl : UserControl { protected void Page_Load(object sender, EventArgs e) { if (!Page.IsPostBack) { BindGrid(); btnSave.Visible = true; btnUpdate.Visible = false; } } private void BindGrid() { using (SPSite site = new SPSite(SPContext.Current.Site.Url)) // Site Collection { using (SPWeb web = site.OpenWeb()) // Site { SPList list = web.Lists[“EmployeeList”]; // List SPQuery curQry = new SPQuery(); curQry.Query = “”; //Get the Items using Query SPListItemCollection olistitemcollection = list.GetItems(curQry); DataTable dt = olistitemcollection.GetDataTable(); grvEmployeeDetails.DataSource = dt; grvEmployeeDetails.DataBind(); } } } protected void btnSave_Click(object sender, EventArgs e) { using (SPSite site = new SPSite(SPContext.Current.Site.Url)) // Site Collection { using (SPWeb web = site.OpenWeb()) // Site { SPList list = web.Lists[“EmployeeList”]; // List SPListItem oListItem = list.Items.Add(); oListItem[“Title”] = txtEmployeeName.Text; oListItem[“EmployeeName”] = txtEmployeeName.Text; oListItem[“Age”] = txtAge.Text; oListItem.Update(); BindGrid(); lblresults.Text = “Saved Successfully”; } } } protected void btnEdit_Click(object sender, EventArgs e) { Button btn = (Button)sender; //Get the row that contains this button GridViewRow gvr = (GridViewRow)btn.NamingContainer; hfId.Value = gvr.Cells[0].Text; txtEmployeeName.Text = gvr.Cells[1].Text; txtAge.Text = gvr.Cells[2].Text; btnSave.Visible = false; btnUpdate.Visible = true; } protected void btnUpdate_Click(object sender, EventArgs e) { using (SPSite site = new SPSite(SPContext.Current.Site.Url)) // Site Collection { using (SPWeb web = site.OpenWeb()) // Site { SPList list = web.Lists[“EmployeeList”]; // List SPListItem oListItem = list.Items.GetItemById(Convert.ToInt32(hfId.Value)); oListItem[“Title”] = txtEmployeeName.Text; oListItem[“EmployeeName”] = txtEmployeeName.Text; oListItem[“Age”] = txtAge.Text; oListItem.Update(); BindGrid(); lblresults.Text = “Updated Successfully”; } } } protected void btnClear_Click(object sender, EventArgs e) { txtEmployeeName.Text = string.Empty; txtAge.Text = string.Empty; hfId.Value = string.Empty; lblresults.Text = string.Empty; btnSave.Visible = true; btnUpdate.Visible = false; } } |
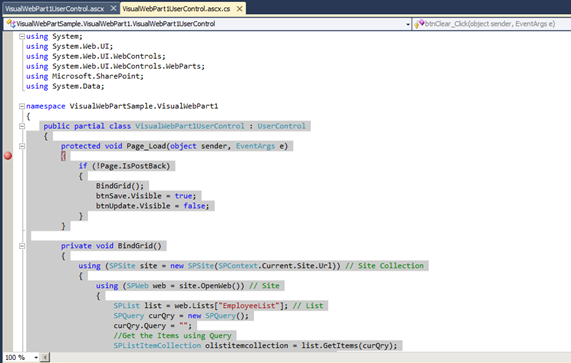
Right click on the Project and Click Deploy.
Go to Home Page and Click on Site Actions –>Edit Page
Insert –>Web part in Ribbon.
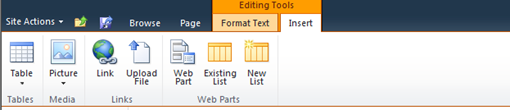
Select the Web part and click Add.
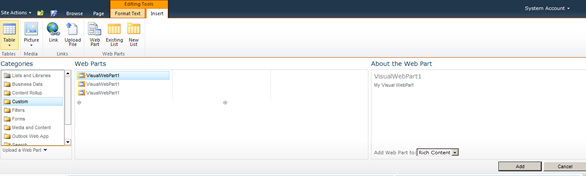
The Output as below,
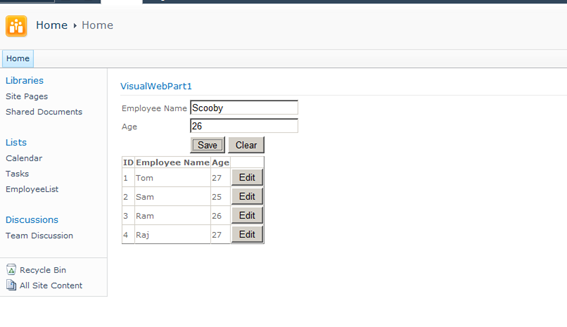
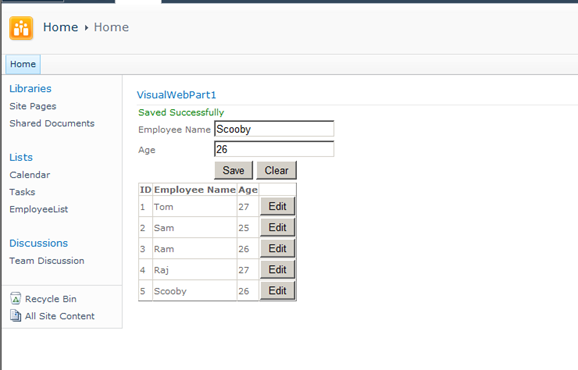
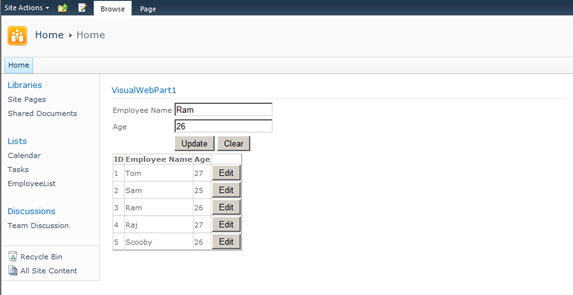
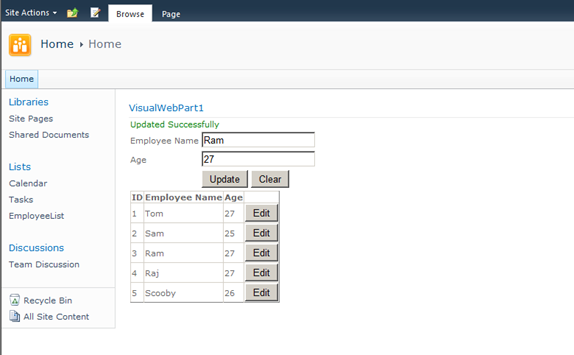
Click below to download the solution,
https://1drv.ms/u/s!ArddhCoxftkQg6l3ED81o25f4nzffg
Dot net / SharePoint freelance Consultants in Chennai
Document by Ganesan – Ganesanva@hotmail.com – +919042710472
Given the huge demand for dot net and SharePoint applications today and the growing importance of freelancers across the city, .net and SharePoint freelancers in Chennai have engaged in providing the best available professional coaching in the software applications. The job opportunities for dot net with certification have significantly increased the number of .net freelancers in Chennai. Whether it is for professional or educational purposes, it is advisable to take a Dot net Freelance trainer in Chennai to meet the ever-changing demands of corporates and educational systems.
Hiring a Microsoft certified trainer in Chennai helps with professional coaching on Microsoft technologies such Asp.Net, C#.Net, SQL server etc. And in today’s digitalized world, the virtual presence of the trainers in substantial enough for an expert coaching on the applications. An online Dot net trainer uses the best practices of the industry to ensure dot net and SharePoint solutions meet business and educational needs of contemporary period.
A certified Dot net corporate trainer in Chennai combines the passion for technological innovation and deep platform expertise to ensure that proper training is delivered. The key focus of an online Dot net trainer in Chennai is to equip individuals leverage dot net and SharePoint technologies effectively to meet the professional and educational requirements. Young and dynamic professional and aspiring students can utilize the services of many Dot net part time consultants in Chennai to handle challenging and innovative projects. Further, given the array of opportunities in SharePoint and dot net, career as a Freelance SharePoint developer in Chennai or as an asp.net MVC consultant in Chennai holds a lot of promise for the future.
Today’s competitive market has brought dot net and SharePoint professionals to the forefront. A few years ago, a dot net or a SharePoint consultant in Chennai would have been just another consultant but today dot net and SharePoint developers have defined the career path of many individuals and professional services. Being ahead of the industry and constantly upgrading in the latest versions, dot net and SharePoint developers have been and are the preferred vendors for many corporates and students for their training and educational needs.
Along with a good demonstration of how projects are developed in real-time environment, a Microsoft certified trainer in Chennai imparts confidence and knowledge of technical skills for both freshers and working professionals and also ensures that the sessions are well structured and interactive.
With the shifting expectations of the IT industry and education, the ecosystems of dot net and SharePoint and the range of professionalism exhibited by dot net and SharePoint trainers have become more radical and created excitement and interest in learning more about the applications.
Recent Posts
Categories
- All
- Angularjs training in Chennai
- ASP.NET Core
- dot net training
- dot net training in chennai
- dotnet full stack developer
- Free dotnet training
- information on dotnet
- Learn Java in chennai
- Learn Python at Karaikudi
- learn python online
- learn python online from chennai
- Linq Queries in .net
- mutual funds
- MVC Training Tutorials
- PHP Training in Chennai
- pmp training online
- power apps online training
- Python Training Online
- share market
- Sharepoint framework online training
- SharePoint Freelancers in Chennai
- software testing
- spfx online training
- Stock market
- Uncategorized
