Create Search Service application in SharePoint
Document by Ganesanva@hotmail.com – + 919042710472
Go to Central Administration
Navigate to Application Management -> Manage Service Applications
Click on New -> Search Service Application as shown
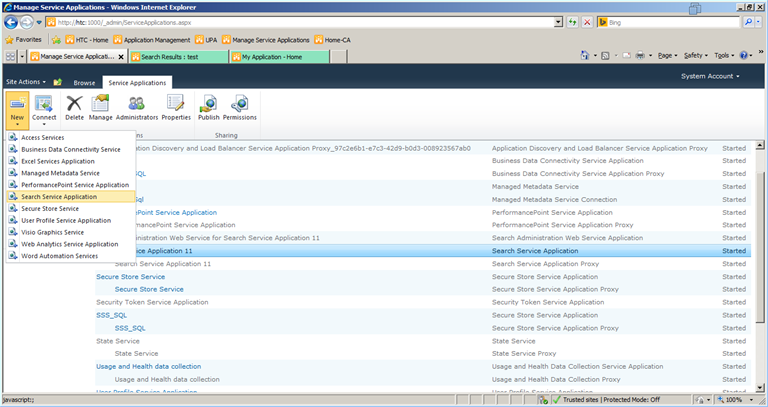
Fill the Pop up as shown below.
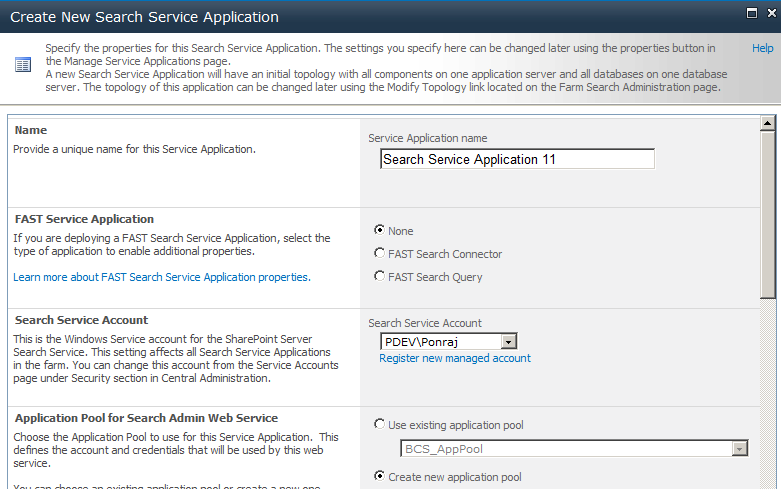
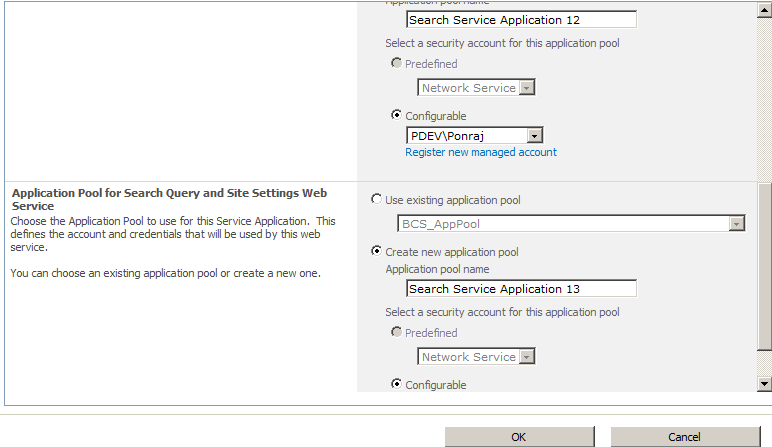
Search Service Application 11 will be created as shown below.
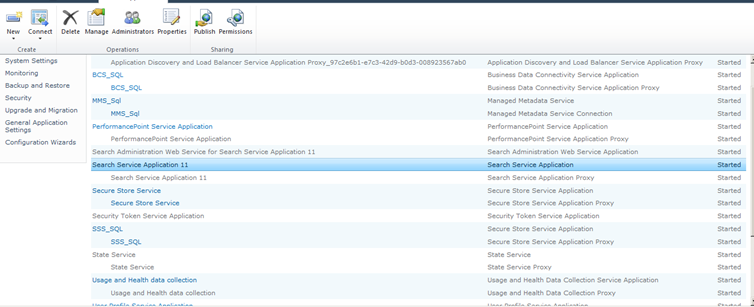
Select the “Search Service Application” and Click on “Manage” in top ribbon.
Next -> Click on Content Sources.
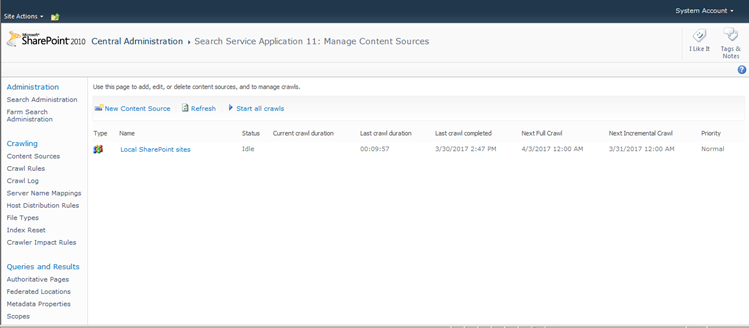
Click on the link “Local SharePoint Sites”.
Type the web application that need to be crawled in the Start Addresses text box.
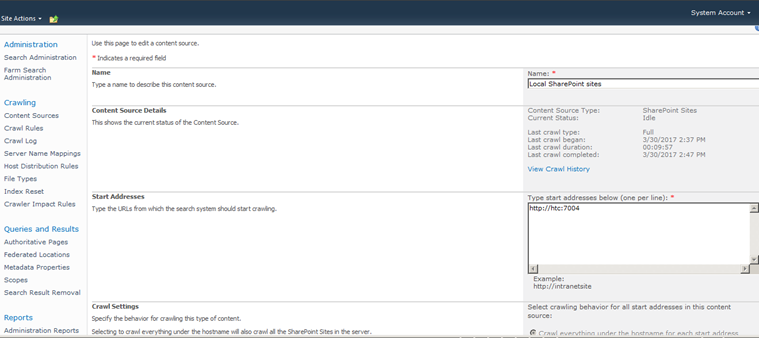
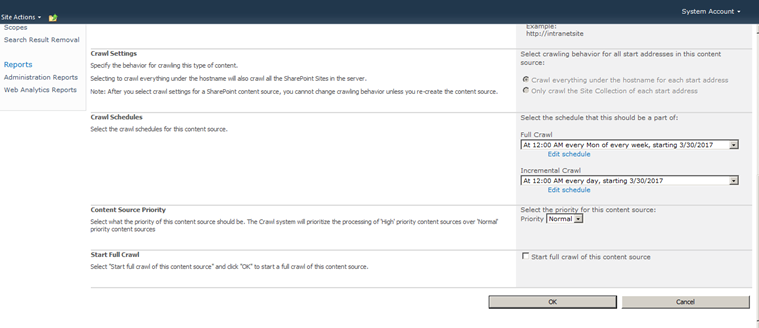
Click on Create Schedule on Full Crawl.
Enter the schedule details as below.
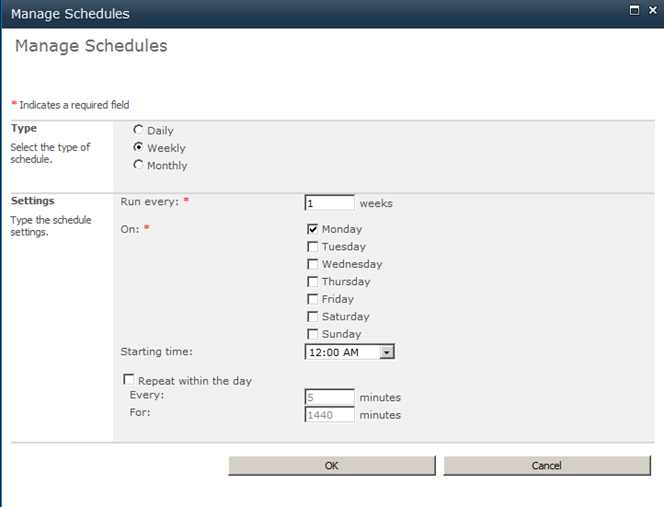
Click on Create Schedule in Incremental Crawl. Enter the details as below.
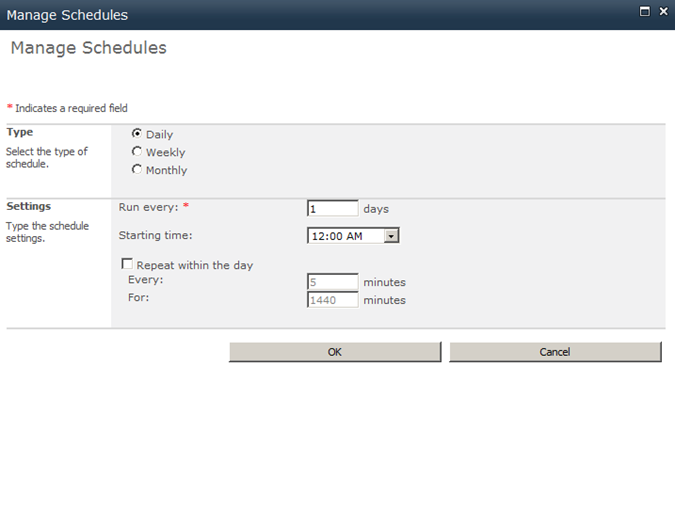
Check box the Start Full Crawl of this Content Source.
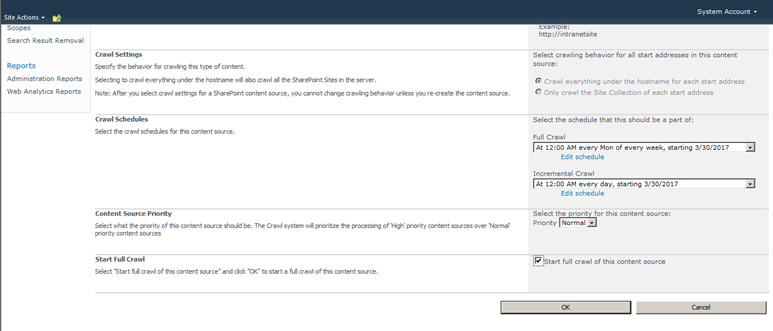
Click OK.
The site will now get crawled and all the Search content in Content database will be now moved on to the Search database.
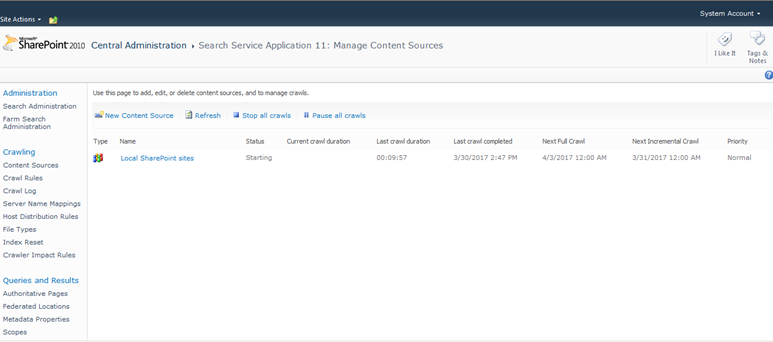
Once the Crawling gets completed, the status will change to “Idle”.
Go on to the site that is crawled and in Home page you can find the search box which allows to search based on Crawling.
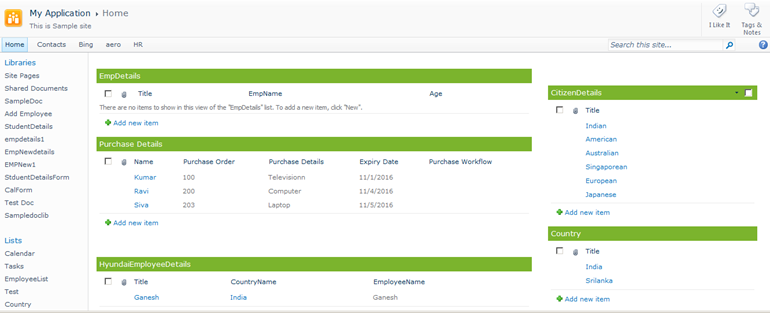
Enter employee in Search this site text box and press enter.
The search result will be shown as below in “/_layouts/OSSSearchResults.aspx” URL.
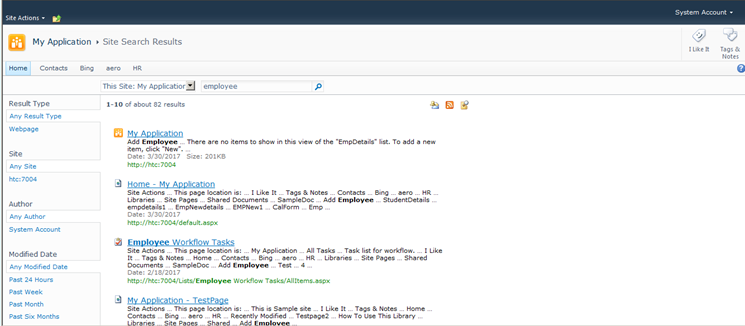
It allows to filter the search in various options and allow to create Custom scope for the search within the site collection.
CRUD operation in share point using JSOM
Document by Ganesanva@hotmail.com – + 919042710472
This blogs shows you an example for JavaScript Client side object model.
Create a List “EmployeeList” with below columns,
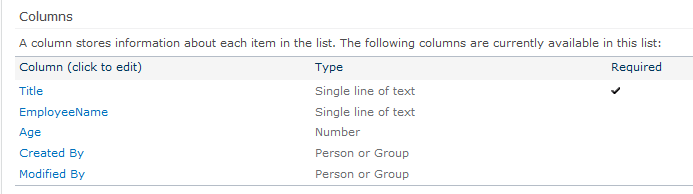
The List looks like below,
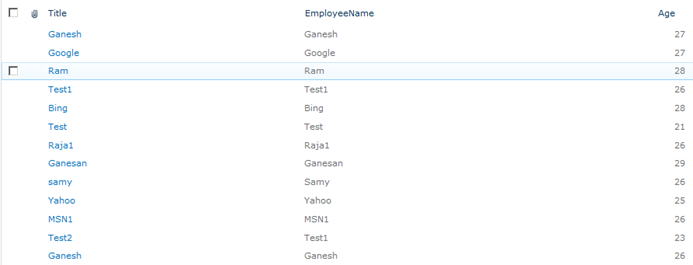
Create a text file “Saveitem.txt” and js file “Saveform.js” in Site Assets as shown below,
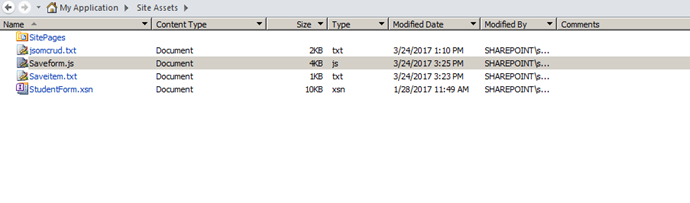
Put the below code in Saveitem.txt,
| <script src=”https://ajax.googleapis.com/ajax/libs/jquery/1.12.0/jquery.min.js”></script> <script type=”text/javascript” src=”/SiteAssets/Saveform.js”> </script> <table border=”0″ cellspacing=”2″ cellpadding=”2″> <tr> <td> Employee Name </td> <td> <input type=”text” id=”txtEmpName” /> </td> </tr> <tr> <td> Employee Age </td> <td> <input type=”text” id=”txtEmpAge” /> </td> </tr> <tr> <td> </td> <td> <input type=”hidden” id=”txtId” /> <input type=”Button” value=”Save” id=”btnSave” onclick=”createItem()” /> <input type=”Button” value=”Update” id=”btnUpdate” onclick=”updateItem()” /> </td> </tr> <tr> <td colspan=”2″> <table border=”0″ cellspacing=”2″ cellpadding=”2″ id=”tbldata”> <thead> <tr> <td> Id </td> <td> Employee Name </td> <td> Employee Age </td> </tr> </thead> <tbody> </tbody> </table> </td> </tr> </table> |
Put the below code in “Saveform.js”,
| $(document).ready(function(){ $(‘#btnUpdate’).hide(); SP.SOD.executeFunc(‘sp.js’, ‘sp.runtime’, retrieveListItems); }); function editvalue(element) { var Id=element.parentNode.parentElement.cells[0].outerText; var EmpName=element.parentNode.parentElement.cells[1].outerText; var Age=element.parentNode.parentElement.cells[2].outerText; $(‘#txtId’).val(Id); $(‘#txtEmpName’).val(EmpName); $(‘#txtEmpAge’).val(Age); $(‘#btnUpdate’).show(); $(‘#btnSave’).hide(); } function updateItem() { var context = new SP.ClientContext.get_current(); var web = context.get_web(); var list = web.get_lists().getByTitle(‘EmployeeList’); var listItem = list.getItemById($(‘#txtId’).val()); listItem.set_item(“Title”, $(‘#txtEmpName’).val()); listItem.set_item(“EmployeeName”, $(‘#txtEmpName’).val()); listItem.set_item(“Age”, $(‘#txtEmpAge’).val()); listItem.update(); //Update the List Item context.load(listItem); context.executeQueryAsync(onGetUserNameSuccess, onGetUserNameFail); } function createItem() { var context = new SP.ClientContext.get_current(); var web = context.get_web(); var list = web.get_lists().getByTitle(‘EmployeeList’); var listCreationInformation = new SP.ListItemCreationInformation(); //Object for creating Item in the List var listItem = list.addItem(listCreationInformation); listItem.set_item(“Title”, $(‘#txtEmpName’).val()); listItem.set_item(“EmployeeName”, $(‘#txtEmpName’).val()); listItem.set_item(“Age”, $(‘#txtEmpAge’).val()); listItem.update(); //Update the List Item context.load(listItem); context.executeQueryAsync(onGetUserNameSuccess, onGetUserNameFail); } function onGetUserNameSuccess() { $(‘#txtEmpName’).val(”); $(‘#txtEmpAge’).val(”); $(‘#btnUpdate’).hide(); $(‘#btnSave’).show(); alert(‘Success’); retrieveListItems(); } // This function is executed if the above call fails function onGetUserNameFail(sender, args) { alert(‘Failed to get user name. Error:’ + args.get_message()); } var siteUrl = ‘http://htc:7004/‘; function retrieveListItems() { var clientContext = new SP.ClientContext.get_current(); var oList = clientContext.get_web().get_lists().getByTitle(‘EmployeeList’); var camlQuery = new SP.CamlQuery(); camlQuery.set_viewXml(‘<View><Query></Query></View>’); this.collListItem = oList.getItems(camlQuery); clientContext.load(collListItem); clientContext.executeQueryAsync(Function.createDelegate(this, this.onQuerySucceeded), Function.createDelegate(this, this.onQueryFailed)); } function onQuerySucceeded(sender, args) { var listItemEnumerator = collListItem.getEnumerator(); $(‘#tbldata tbody’).empty(); while (listItemEnumerator.moveNext()) { var oListItem = listItemEnumerator.get_current(); $(‘#tbldata tbody’).append(‘<tr class=”child”><td>’+oListItem.get_item(‘ID’) +'</td><td>’+oListItem.get_item(‘Title’) +'</td><td>’+oListItem.get_item(‘Age’) +'</td>’+'<td>’+ ‘<input type=\”Button\” value=\”Edit\” onclick=\”editvalue(this)\” /></td></tr>’); } } function onQueryFailed(sender, args) { alert(‘Request failed. ‘ + args.get_message() + ‘\n’ + args.get_stackTrace()); } |
Create a page in Site pages library and edit the page,
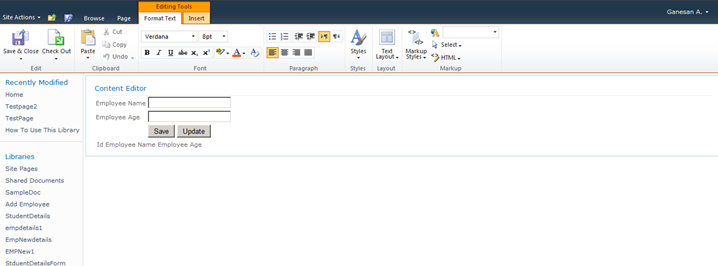
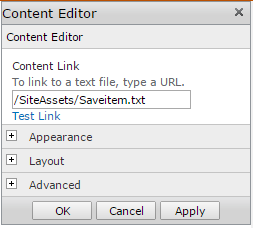
Put “/SiteAssets/Saveitem.txt” in Content Editor web part.
Output as below,
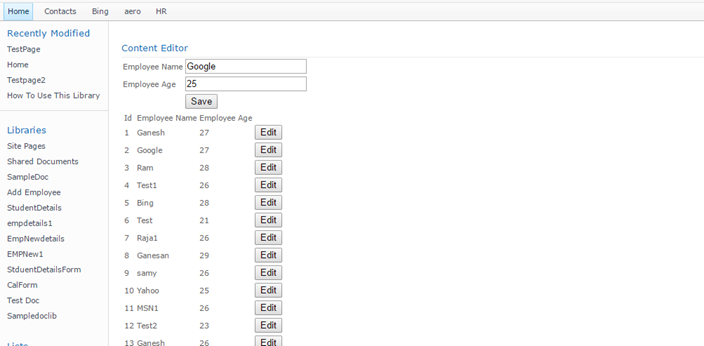
Click on Save.
Click on Edit.
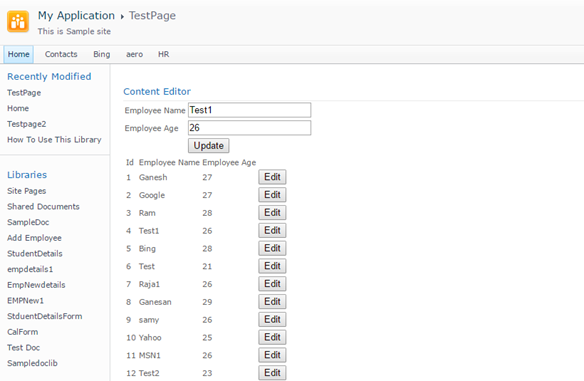
Click Update.
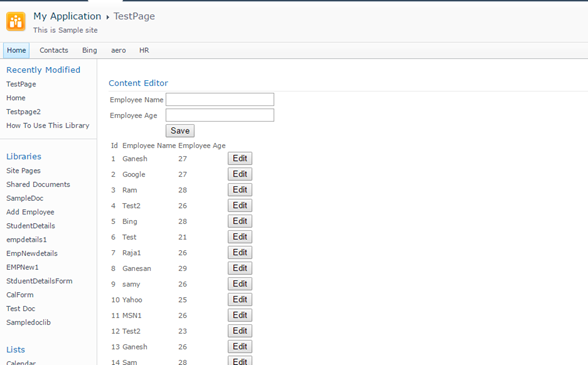
Click here to download the solution,
https://1drv.ms/u/s!ArddhCoxftkQg9VWsy-V87mHMy6C1g
CRUD operation in SharePoint using Power shell commands
Document by Ganesanva@hotmail.com – + 919042710472
Create a List “EmployeeList” with below columns.
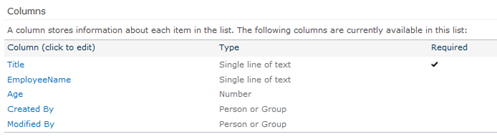
The List looks as below,
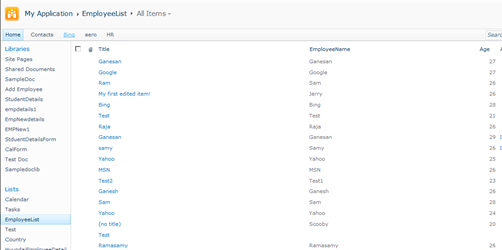
Create a power shell script CRUD.ps1 with below code,
| Add-PSSnapin Microsoft.SharePoint.PowerShell -ErrorAction SilentlyContinue $web = Get-SPWeb http://htc:7004/ $list = $web.Lists[“EmployeeList”] $option = Read-Host ‘Enter Option 1.Create item 2.Update item 3.Read item’ if($option -eq 1) { #Create a new item $newItem = $list.Items.Add() $Title = Read-Host ‘Enter Title’ $EmployeeName = Read-Host ‘Enter Employee Name’ #Add properties to this list item $newItem[“Title”] = $Title $newItem[“EmployeeName”] = $EmployeeName #Update the object so it gets saved to the list $newItem.Update() echo ‘item updation Done’ } if($option -eq 2) { #Get all items in this list and save them to a variable $items = $list.items $Titlevalue = Read-Host ‘Enter Title value to update’ #Go through all items foreach($item in $items) { #If the “Title” column value equals “My first item!” do something with it if($item[“Title”] -eq $Titlevalue) { $Title = Read-Host ‘Enter Title’ $EmployeeName = Read-Host ‘Enter Employee Name’ #Change the value of the “Title” column $item[“Title”] = $Title $item[“EmployeeName”] = $EmployeeName #Update the item $item.Update() } } echo ‘item updation Done’ } if($option -eq 3) { $items = $list.items #Go through all items foreach($item in $items) { write-host “`n” write-host “Title:”$item[“Title”] write-host “Employee Name:” $item[“EmployeeName”] } } |
Open Windows PowerShell ISE from Start menu.
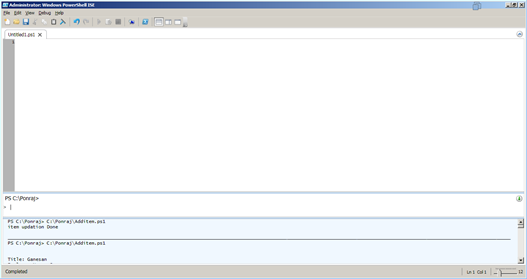
If windows PowerShell ISE not found in start menu do the below steps.
Simply, go and add this feature:
add PowerShell ise: here is the steps:
Open Server Manager
2. Click the Features node
3. Click the Add Features link
4. Check the box for “Windows PowerShell Integrated Scripting Environment”.
5. Click Next, then Install
6. Wait until installation is complete
7. Open PowerShell ISE from Programs>Accessories>PowerShell folder
Open the CRUD.PS1 from File -> Open in Windows PowerShell ISE.
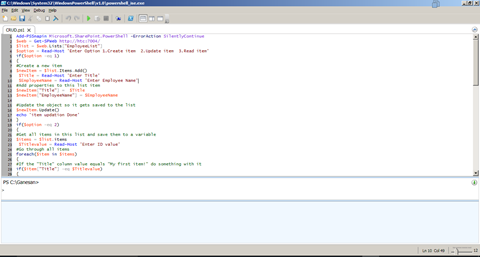
Output as below:
Click on the Play button.
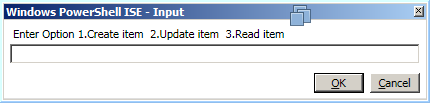
Enter “1”
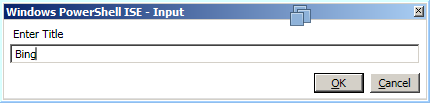
Click OK.
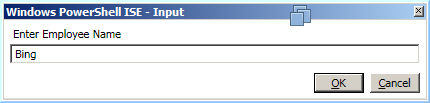
Click Ok.
The Output windows shows as below,
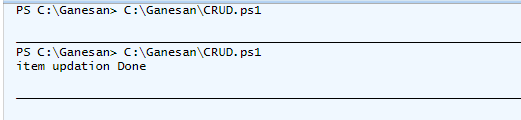
The item gets added in List as below,
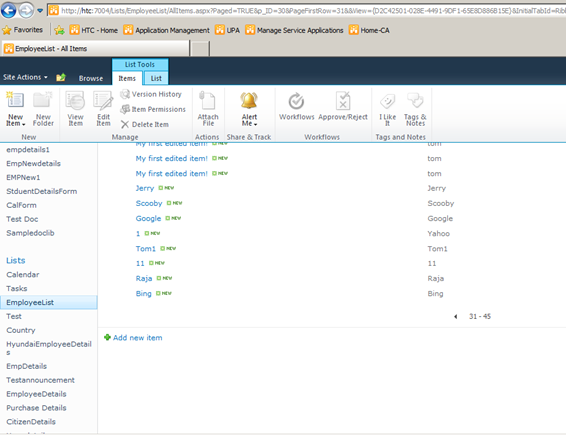
Run again and select the Option “2”.
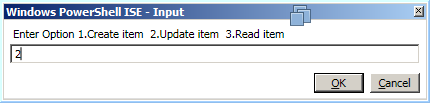
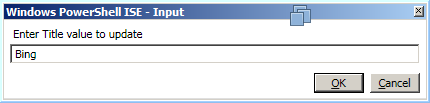
Checks for Title equals “Bing”
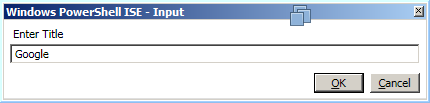
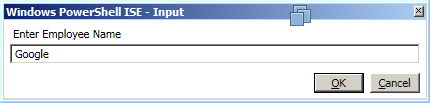
Now the item Bing gets updated to Google in the list.
Run the Script again and enter option “3”.
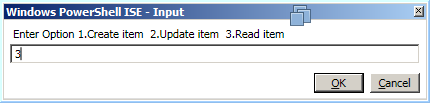
The output will be printed as below,
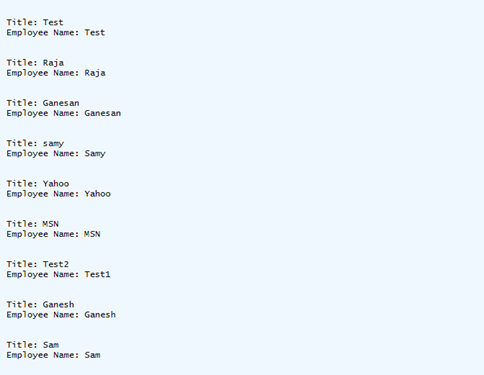
Click below to download the solution,
https://1drv.ms/u/s!ArddhCoxftkQg9VV49MnJI30l3tRsA
CRUD operation in Client side object model C#.net
Document by Ganesanva@hotmail.com – + 919042710472
This Blog helps you to do CSOM Crud operation in SharePoint 2010 using Managed C# code.
Create a List “Student Details” in Share point as shown below,
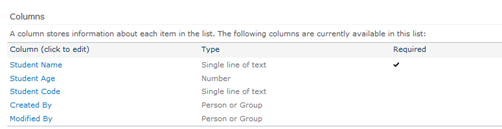
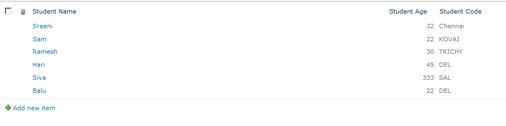
Create a new Console Application as shown below,
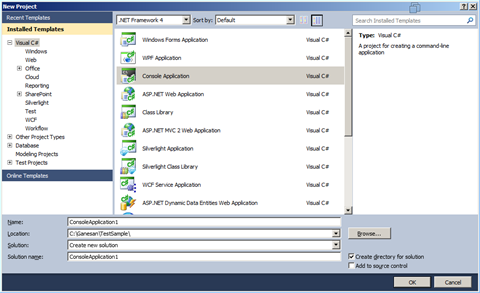
Click Ok.
Add References in the Solution as shown in Solution Explorer,
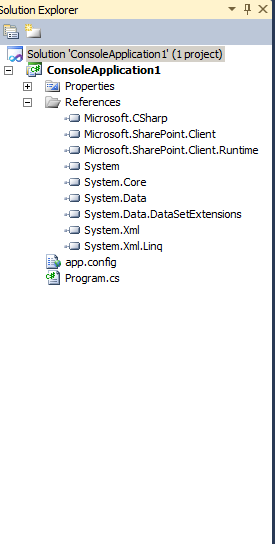
Replace the Class Program with the below code,
|
class Program { static void Main(string[] args) { string siteUrl = “http://htc:7004/“; ClientContext clientContext = new ClientContext(siteUrl); List oList = clientContext.Web.Lists.GetByTitle(“Student Details”); startconsole: Console.WriteLine(“Enter your Option:”); Console.WriteLine(“1. Create New item in Student Details List”); Console.WriteLine(“2. Update item in Student Details List”); Console.WriteLine(“3. Get list of items in Student Details List”); Console.WriteLine(“Enter 1 or 2 or 3”); int optionvalue = Convert.ToInt32(Console.ReadLine()); if (optionvalue == 1) { Console.WriteLine(“Enter EStudent Name”); string EmpName = Console.ReadLine(); Console.WriteLine(“Enter Student Age”); string Age = Console.ReadLine(); Console.WriteLine(“Enter Student Code”); string Code = Console.ReadLine(); ListItemCreationInformation itemCreateInfo = new ListItemCreationInformation(); ListItem oListItem = oList.AddItem(itemCreateInfo); oListItem[“Title”] = EmpName; oListItem[“Student_x0020_Age”] = Age; oListItem[“Student_x0020_Code”] = Code; oListItem.Update(); clientContext.ExecuteQuery(); Console.WriteLine(“Inserted successfully”); } else if (optionvalue == 2) { CamlQuery oquery = new CamlQuery(); ListItemCollection oListItemCollection = oList.GetItems(oquery); clientContext.Load(oListItemCollection); clientContext.ExecuteQuery(); Console.WriteLine(“Id” + “\t” + “Name” + “\t” + “Age” + “\t” + “Code”); foreach (ListItem oitem in oListItemCollection) { Console.WriteLine(Convert.ToString(oitem[“ID”]).Trim() + “\t” + Convert.ToString(oitem[“Title”]).Trim() + “\t” + oitem[“Student_x0020_Age”] + “\t” + oitem[“Student_x0020_Code”]); } Console.WriteLine(“Enter Id to update”); int id = Convert.ToInt32(Console.ReadLine()); Console.WriteLine(“Enter EStudent Name”); string EmpName = Console.ReadLine(); Console.WriteLine(“Enter Student Age”); string Age = Console.ReadLine(); Console.WriteLine(“Enter Student Code”); string Code = Console.ReadLine(); ListItemCreationInformation itemCreateInfo = new ListItemCreationInformation(); ListItem oListItem = oList.GetItemById(id); oListItem[“Title”] = EmpName; oListItem[“Student_x0020_Age”] = Age; oListItem[“Student_x0020_Code”] = Code; oListItem.Update(); clientContext.ExecuteQuery(); Console.WriteLine(“Updated successfully”); } else if (optionvalue == 3) { CamlQuery oquery = new CamlQuery(); ListItemCollection oListItemCollection = oList.GetItems(oquery); clientContext.Load(oListItemCollection); clientContext.ExecuteQuery(); Console.WriteLine(“List of items as below”); Console.WriteLine(“Id” + “\t” + “Name” + “\t” + “Age” + “\t” + “Code”); foreach (ListItem oitem in oListItemCollection) { Console.WriteLine(Convert.ToString(oitem[“ID”]).Trim() + “\t” + Convert.ToString(oitem[“Title”]).Trim() + “\t” + oitem[“Student_x0020_Age”] + “\t” + oitem[“Student_x0020_Code”]); } } Console.WriteLine(“Do you want to repeat the option Y/N?”); string optionresult = Console.ReadLine(); if (optionresult == “Y”) { goto startconsole; } } } |
Output as shown below,
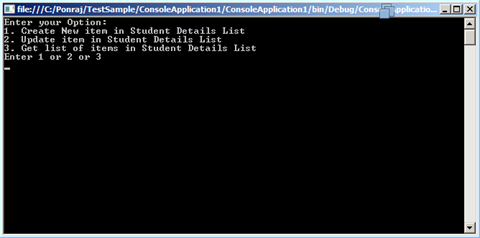
Enter Option 1,
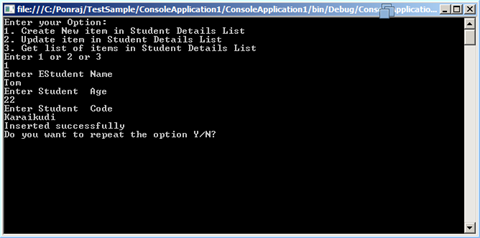
Enter Option 3
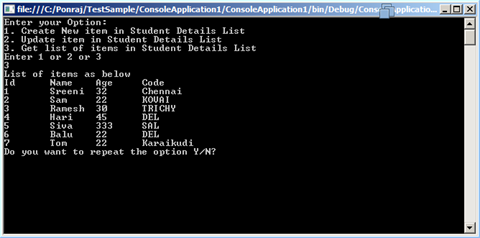
Enter Option Y
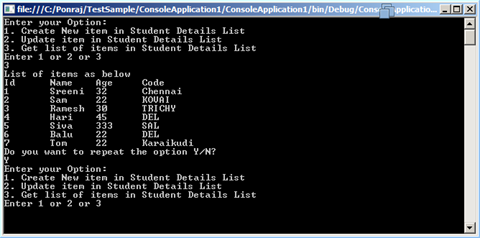
Enter Option 2
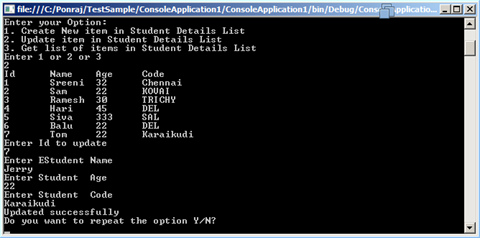
Enter N to exit
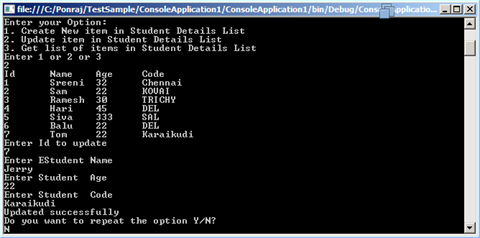
Click below to download the solution,
https://1drv.ms/u/s!ArddhCoxftkQg9VJ4aFU07BD91QxkA
Recent Posts
Categories
- All
- Angularjs training in Chennai
- ASP.NET Core
- dot net training
- dot net training in chennai
- dotnet full stack developer
- Free dotnet training
- information on dotnet
- Learn Java in chennai
- Learn Python at Karaikudi
- learn python online
- learn python online from chennai
- Linq Queries in .net
- mutual funds
- MVC Training Tutorials
- PHP Training in Chennai
- pmp training online
- power apps online training
- Python Training Online
- share market
- Sharepoint framework online training
- SharePoint Freelancers in Chennai
- software testing
- spfx online training
- Stock market
- Uncategorized
